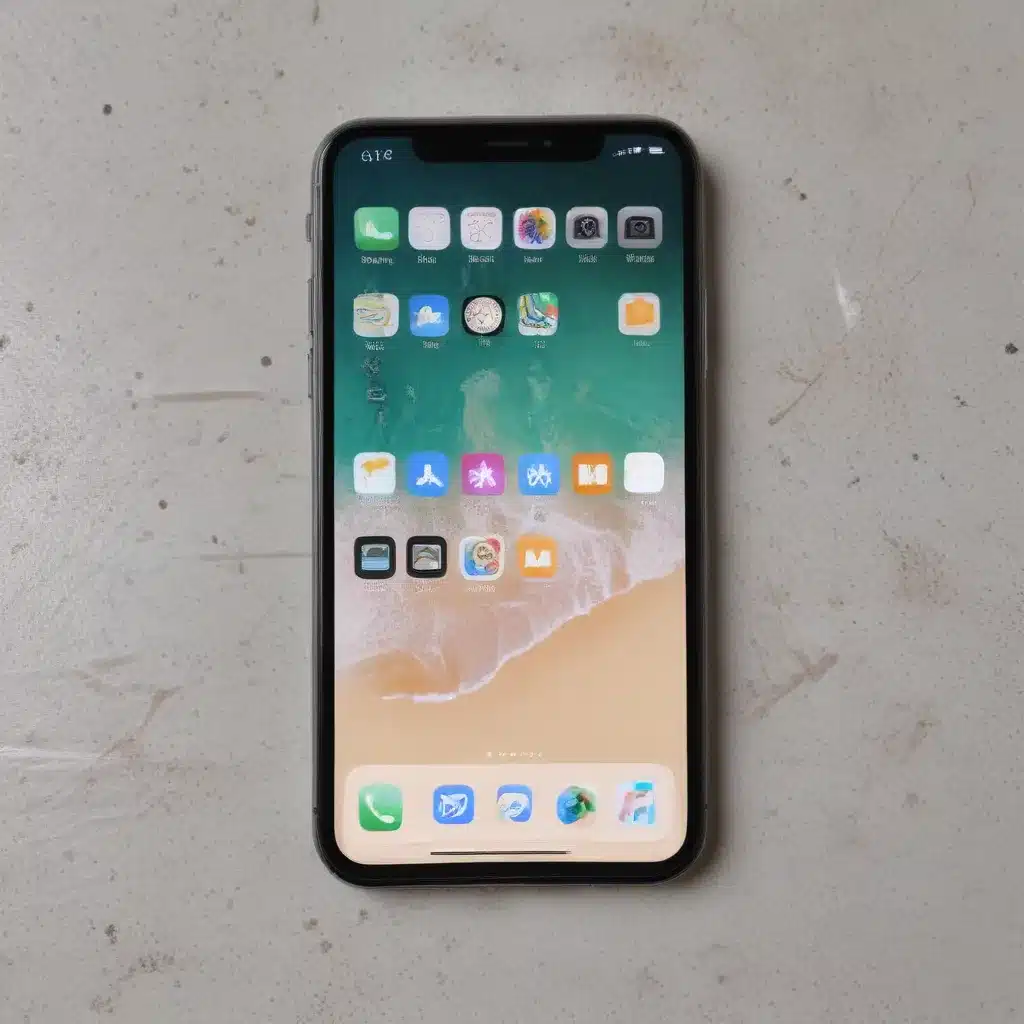The Perils of Pushing the Technological Envelope
As a dedicated computer repair technician in the heart of the UK, I’ve seen my fair share of software update nightmares. From iPhones stuck in recovery mode to iPads that refuse to connect to the internet, it seems like every new iOS release brings a fresh batch of problems for us to tackle. But fear not, my fellow tech-savvy friends, for I’m here to guide you through the treacherous waters of troubleshooting iOS update issues.
Compatibility Conundrums
Let’s start with the most fundamental question: is your device even compatible with the latest iOS or iPadOS version? You’d be surprised how many times I’ve had customers come in, excited to update their trusty old iPhone 6, only to be met with a cold, hard dose of reality. [1] According to Apple’s support page, certain devices simply aren’t capable of running the latest software. It’s like trying to squeeze a square peg into a round hole – it just ain’t happening.
Storage Snafus
Ah, the age-old issue of insufficient storage. It’s like trying to fit a 10-pound sack of potatoes into a 5-pound bag. [1] But fear not, your device has a clever way of making space for those hefty updates. It’ll even go so far as to delete non-essential app data, so you can focus on the important stuff – like that collection of 3,000 cat videos you’ve been hoarding.
Network Nightmares
Now, let’s talk about the internet connection. [1] It’s the lifeblood of the update process, yet it can also be its Achilles’ heel. Slow speeds, spotty coverage, and the dreaded “unable to check for update” error message – it’s enough to make even the most seasoned tech enthusiast want to throw their device out the window.
Frozen Failures and Stuck Screens
But wait, there’s more! What happens when your device decides to go all “Frozen” on you, with a progress bar that moves slower than a three-toed sloth? [1] Or, even worse, when your screen gets stuck on the Apple logo, leaving you wondering if you’ve accidentally summoned the tech gods themselves. Fear not, my friends, for I have the solutions to these icy conundrums.
The Comeback Kid: Restoring Your Device
When all else fails, it’s time to call in the big guns – the computer. [1] Whether you’re using a Mac or a trusty Windows machine, these desktop dynamos can work their magic and breathe new life into your reluctant iOS device. Just remember to keep that power cable plugged in, lest your device decide to take a nap in the middle of the process.
The Final Frontier: Recovery Mode
And if even the computer can’t tame your wayward iOS device, then it’s time to venture into the unknown – recovery mode. [1] It’s like a secret agent mission, where you’ll need to time your key presses just right to avoid detection (or, in this case, a frozen screen). But fear not, with a little patience and a lot of trial and error, you’ll have that software update installed in no time.
Embrace the Chaos, My Friends
In the end, troubleshooting iOS software update issues is a lot like navigating a minefield – you never know what’s going to come next. But that’s the beauty of it, isn’t it? [1] The thrill of the chase, the challenge of problem-solving, and the satisfaction of conquering a technological foe. So, my fellow tech enthusiasts, embrace the chaos, roll up your sleeves, and get ready to tackle the next iOS update head-on.
References
[1] Apple Support, “Update your iPhone or iPad”, https://support.apple.com/en-us/108905