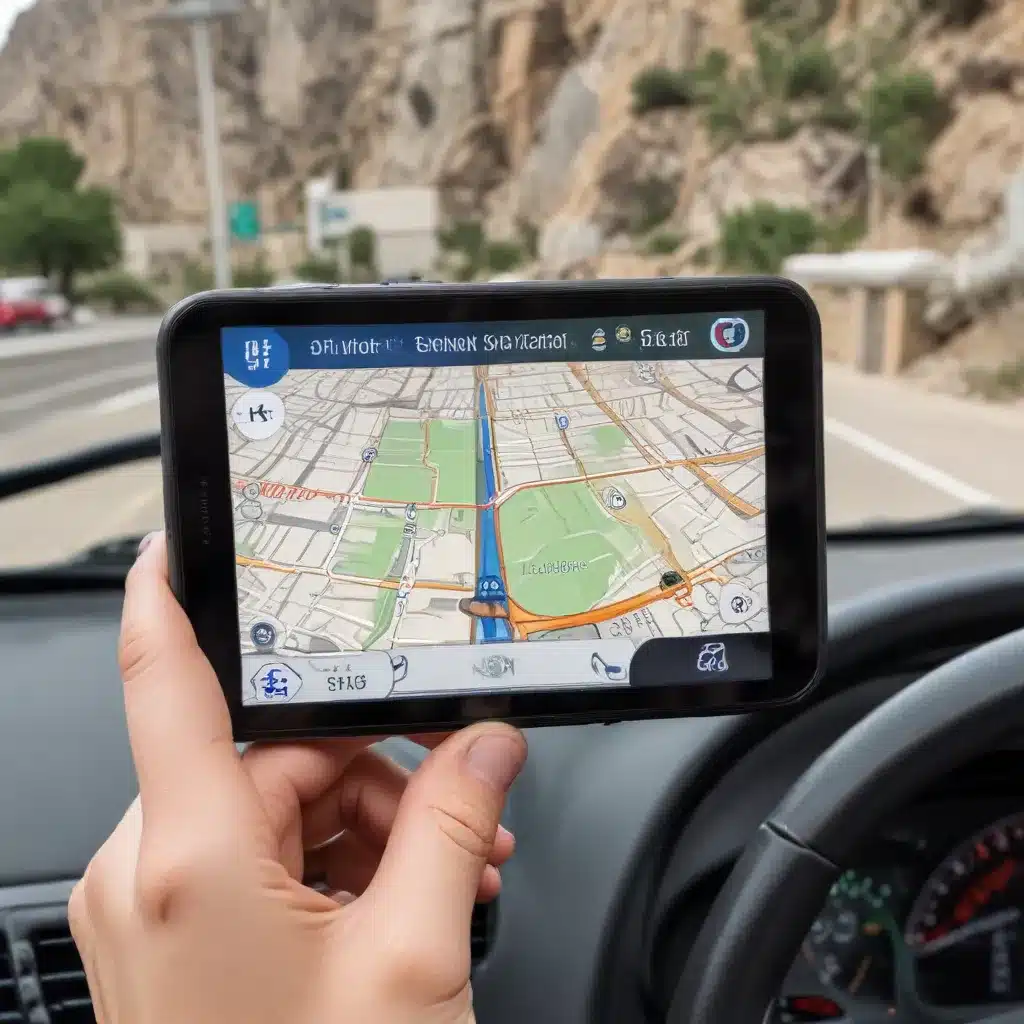
Understanding GPS Connectivity Challenges
As an experienced IT professional, I’ve encountered a wide range of issues related to smartphone GPS connectivity and location-based services. Maintaining reliable GPS functionality is crucial for many modern mobile applications, from navigation and ride-sharing to fitness tracking and location-based security features. Unfortunately, users often face frustrating problems with GPS signals dropping, inaccurate location data, or complete loss of GPS connectivity.
The causes behind these GPS issues can vary, ranging from environmental factors to software bugs and hardware malfunctions. In this comprehensive article, we’ll explore the common troubleshooting steps and practical solutions to help you get your smartphone’s GPS working reliably again.
Factors Affecting Smartphone GPS Performance
Before we dive into the troubleshooting process, it’s essential to understand the key factors that can influence GPS connectivity and accuracy on your smartphone:
-
Environmental Obstacles: Tall buildings, dense foliage, and even the materials used in your vehicle can interfere with GPS signal reception. These physical obstructions can weaken or block the satellite signals required for accurate positioning.
-
Atmospheric Conditions: Atmospheric disturbances, such as solar flares or ionospheric activity, can introduce delays and distortions in GPS signals, leading to inaccurate location data.
-
Software and Firmware Issues: Bugs, glitches, or outdated software and firmware on your smartphone can cause GPS-related problems, including sudden disconnections or erratic behavior.
-
Hardware Malfunctions: Damage to the GPS antenna or other hardware components within your smartphone can result in GPS connectivity issues or reduced accuracy.
-
Battery and Power Considerations: Low battery levels or power-saving modes can sometimes impact GPS performance, leading to intermittent disconnections or reduced location precision.
-
Interference from Other Wireless Signals: Nearby wireless devices, such as Bluetooth accessories or Wi-Fi networks, can potentially interfere with the GPS receiver in your smartphone.
Understanding these factors will help you better identify the root cause of your GPS problems and guide you through the troubleshooting process.
Troubleshooting GPS Connectivity Issues
To address GPS connectivity and location accuracy problems on your smartphone, follow these step-by-step troubleshooting tips:
1. Check GPS Settings and Permissions
Start by ensuring that your smartphone’s GPS settings are correctly configured:
- Verify GPS is Enabled: Make sure the GPS or Location services feature is turned on in your device’s settings. This is typically found under “Location,” “Privacy,” or a similar section.
- Check Location Accuracy Mode: Ensure that your smartphone’s location accuracy mode is set to “High Accuracy” or a similar setting that utilizes both GPS and other location data sources for optimal performance.
- Review App Permissions: Confirm that your location-based apps have the necessary permissions to access your device’s GPS and location services. Revoke and re-grant permissions if needed.
2. Restart Your Smartphone
A simple restart can often resolve temporary software-related GPS issues. Power off your smartphone, wait a few seconds, and then power it back on. This can help clear any glitches or bugs that may be affecting the GPS functionality.
3. Update Software and Firmware
Keep your smartphone’s operating system, GPS-related apps, and firmware up to date. Software updates often include bug fixes and performance improvements that can address GPS connectivity problems. Check for and install any available updates, including those for your device’s GPS chipset or navigation apps.
4. Clear Cache and Data
Clearing the cache and data for your location-based apps and the Google Play services (or equivalent) on your smartphone can help resolve persistent GPS issues. This process removes any corrupted or outdated data that may be causing problems.
To clear the cache and data:
- Go to your device’s “Settings” app.
- Navigate to the “Apps” or “Applications” section.
- Find and select the app or service you want to clear (e.g., Google Maps, Google Play services).
- Tap on “Storage” or “Data” and then select “Clear Cache” and “Clear Data” options.
5. Reset Network Settings
If the GPS issues are accompanied by broader connectivity problems, try resetting your smartphone’s network settings. This will clear all Wi-Fi, Bluetooth, and cellular data settings, potentially resolving any underlying network-related conflicts that could be impacting GPS performance.
To reset network settings:
- Go to your device’s “Settings” app.
- Navigate to the “General” or “System” section.
- Look for an option to “Reset” or “Reset Network Settings.”
- Confirm the reset and allow your smartphone to restart.
6. Disable Battery Optimization
Power-saving features and battery optimization settings can sometimes interfere with GPS functionality. Try disabling battery optimization for your location-based apps or the Google Play services to see if that resolves the issue.
- Go to your device’s “Settings” app.
- Navigate to the “Battery” or “Battery & Performance” section.
- Locate the “Battery Optimization” or “App Battery Saver” settings.
- Find the relevant apps (e.g., Google Maps, Strava) and ensure they are set to “Don’t optimize” or “Allow background activity.”
7. Try Safe Mode
If the GPS issues persist, start your smartphone in safe mode. This will temporarily disable any third-party apps or customizations, allowing you to isolate whether the problem is caused by a specific app or a deeper system-level issue.
- Power off your smartphone.
- Power it back on while holding the appropriate button or key combination to enter safe mode (this varies by device).
- Test the GPS functionality in safe mode.
- If the GPS works properly in safe mode, the problem is likely caused by a third-party app. Identify and uninstall any recently installed apps that may be interfering with GPS.
8. Perform a Factory Reset
As a last resort, consider performing a factory reset on your smartphone. This will restore your device to its original factory settings, effectively eliminating any software-related problems that could be causing the GPS issues. However, keep in mind that a factory reset will erase all your personal data, so be sure to back up important information before proceeding.
- Go to your device’s “Settings” app.
- Navigate to the “General” or “System” section.
- Look for an option to “Reset” or “Factory Reset” your smartphone.
- Follow the on-screen instructions to complete the factory reset process.
Troubleshooting GPS Issues with Third-Party Apps
If the GPS problems you’re experiencing are specific to a particular app, such as Google Maps, Strava, or Android Auto, consider these additional troubleshooting steps:
Google Maps and Android Auto
For issues with Google Maps or Android Auto, try the following:
- Update the App: Ensure that you’re using the latest version of the app, as updates often address known bugs and performance issues.
- Clear App Cache and Data: Follow the steps in section 4 to clear the cache and data for the Google Maps or Android Auto app.
- Disable Battery Optimization: As mentioned in section 6, disable battery optimization for the affected app.
- Check for Compatibility Issues: Verify that your smartphone and its operating system are compatible with the latest version of the app you’re using.
Fitness Tracking Apps (e.g., Strava)
For GPS issues with fitness tracking apps like Strava, consider these additional troubleshooting steps:
- Disable Power Saving Mode: Some apps may have their own power-saving modes that can interfere with GPS performance. Disable any power optimization features within the app.
- Check Location Permissions: Ensure that the fitness app has the necessary permissions to access your device’s GPS and location services.
- Enable High-Accuracy GPS Mode: Look for an option within the app to enable a “High-Accuracy” or “GPS-Only” mode for improved location tracking.
- Calibrate GPS Manually: Some apps allow you to manually calibrate the GPS on your smartphone to improve accuracy.
By following these comprehensive troubleshooting steps, you’ll be better equipped to resolve a wide range of GPS connectivity and location issues on your smartphone. Remember, the key is to systematically isolate and address the underlying cause, whether it’s an environmental factor, a software-related problem, or a hardware malfunction.
If you continue to experience persistent GPS problems after trying these troubleshooting tips, it’s recommended to visit the IT Fix blog for additional resources and guidance from our team of experienced IT professionals.












