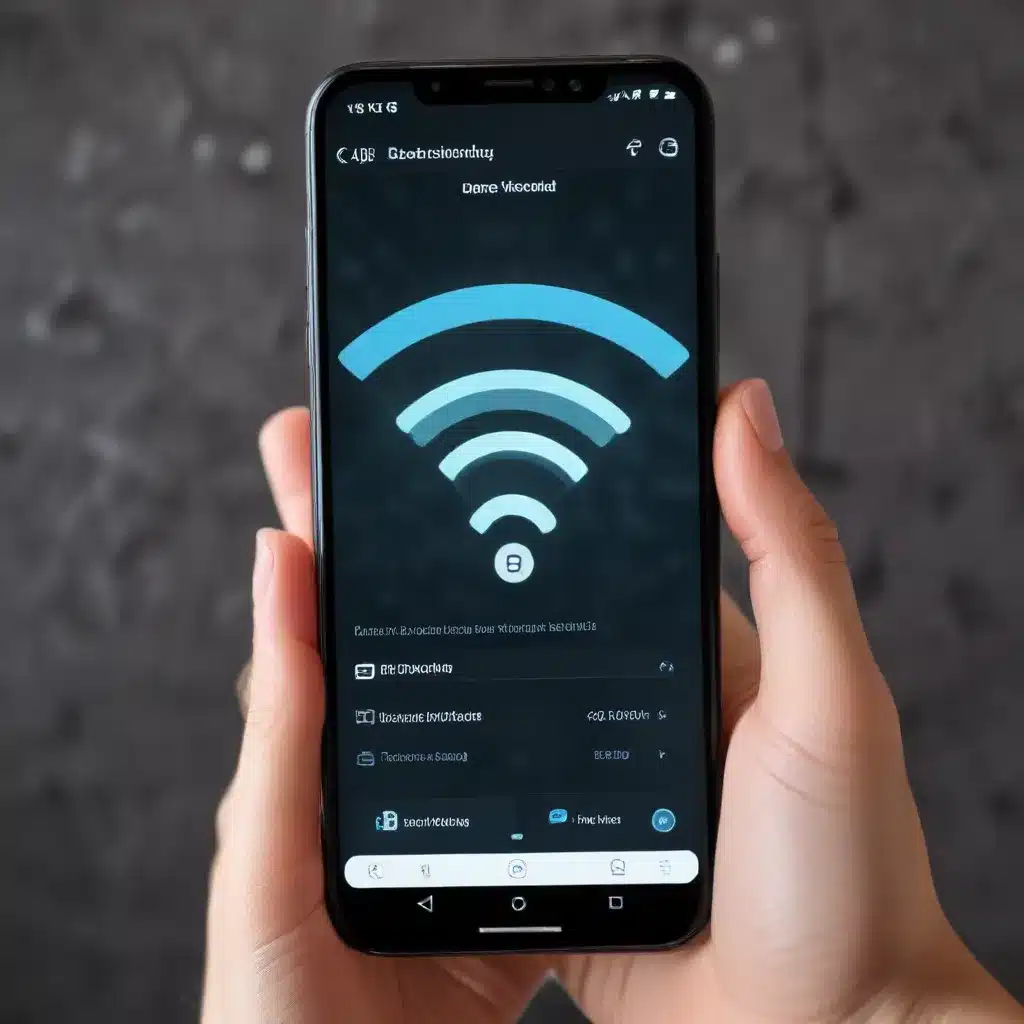
As a seasoned IT professional, I’ve encountered countless issues with smartphone connectivity, from frustrating WiFi dropouts to Bluetooth pairing problems. In this comprehensive guide, I’ll provide practical tips and in-depth insights to help you troubleshoot and resolve a wide range of smartphone connectivity challenges.
Diagnosing WiFi Connectivity Issues
One of the most common connectivity problems smartphone users face is unreliable or non-functioning WiFi. Let’s dive into some common WiFi troubleshooting steps:
Checking the WiFi Button
If your smartphone’s WiFi button refuses to toggle on or appears “grayed out,” it’s a clear sign of an underlying issue. This could be due to a software bug, a hardware malfunction, or even a network settings conflict.
Here are some steps to try:
– Restart Your Device: A simple restart can often resolve minor software glitches that may be causing the WiFi button to behave erratically.
– Check for Updates: Ensure your smartphone’s operating system and all relevant apps are up-to-date. Software updates can often address known connectivity bugs.
– Reset Network Settings: In some cases, resetting your device’s network settings can help clear any conflicting configurations and restore proper WiFi functionality. Be aware that this will also clear your saved WiFi passwords, so be prepared to re-enter them.
– Perform a Factory Reset: If the above steps fail to resolve the issue, a factory reset may be necessary. This will wipe your device’s data, so be sure to back up any important information beforehand.
Troubleshooting WiFi Connection Failures
Even if your WiFi button is working, you may still encounter issues connecting to specific networks or experiencing frequent disconnects. Here’s what to try:
- Verify Network Availability: Ensure the WiFi network you’re trying to connect to is actually active and functioning. You can do this by attempting to connect another device to the same network.
- Check Network Security Settings: Ensure you’re entering the correct password for the WiFi network. Also, verify that the network’s security settings (e.g., WPA2, WEP) are compatible with your smartphone.
- Forget and Reconnect to Network: Try forgetting the problematic WiFi network and then reconnecting. This can help clear any cached connection issues.
- Update Wireless Adapter Drivers: If you’re using a smartphone with a removable wireless adapter (e.g., some Android devices), ensure the drivers are up-to-date.
- Disable and Re-enable WiFi: Turning WiFi off and then back on can sometimes resolve temporary connectivity problems.
Troubleshooting Bluetooth Connectivity
Bluetooth is another essential feature of modern smartphones, allowing seamless connectivity with a variety of peripherals. However, Bluetooth pairing and connection issues can be equally frustrating. Let’s explore some troubleshooting steps:
Resolving Bluetooth Pairing Problems
If your smartphone is unable to pair with a Bluetooth device, try the following:
- Ensure Bluetooth is Enabled: Confirm that Bluetooth is turned on and discoverable on both your smartphone and the connecting device.
- Check Device Compatibility: Ensure the Bluetooth device you’re trying to pair is compatible with your smartphone’s Bluetooth version and supported profiles.
- Forget and Reconnect Device: Try forgetting the Bluetooth device from your smartphone’s settings and then attempting to pair it again.
- Update Bluetooth Drivers: If you’re using a smartphone with a removable Bluetooth adapter, ensure the drivers are up-to-date.
- Restart Both Devices: A simple restart of both your smartphone and the Bluetooth device can often resolve pairing issues.
Troubleshooting Bluetooth Connection Drops
Even after successful pairing, you may encounter Bluetooth connection drops or intermittent connectivity. Here’s what to try:
- Adjust Proximity: Ensure the Bluetooth device is within the recommended range of your smartphone, typically around 30 feet (10 meters) or less.
- Eliminate Interference: Move your smartphone and the Bluetooth device away from potential sources of interference, such as other wireless devices, microwave ovens, or metal objects.
- Disable Battery Optimization: On some Android devices, battery optimization features can interfere with Bluetooth connectivity. Try disabling these settings.
- Restart Bluetooth: Turn Bluetooth off and then back on to reset the connection.
- Update Bluetooth Firmware: If available, ensure both your smartphone and the Bluetooth device have the latest firmware updates installed.
Troubleshooting Mobile Data Connectivity
In addition to WiFi and Bluetooth, smartphone users often rely on mobile data for internet access when away from a reliable wireless network. Let’s explore some common mobile data troubleshooting tips:
Resolving App-Specific Connectivity Issues
Sometimes, certain apps may fail to work properly over a WiFi connection but function correctly when using mobile data. This could indicate a specific issue with the app or the way it’s configured.
- Check App Settings: Ensure the app’s network settings are configured correctly and that it’s not inadvertently restricted to only using mobile data.
- Clear App Cache and Data: Try clearing the app’s cache and stored data, which can sometimes resolve connection problems.
- Update the App: Outdated app versions may contain bugs that cause connectivity issues. Update the app to the latest version and see if that resolves the problem.
- Reinstall the App: As a last resort, try uninstalling and then reinstalling the problematic app, which can help address underlying software conflicts.
Troubleshooting Network Connectivity Problems
If you’re experiencing widespread mobile data connectivity issues, there may be a problem with your cellular network or service provider. Try the following steps:
- Verify Network Coverage: Ensure your location has adequate cellular network coverage from your service provider.
- Check Account Status: Confirm that your mobile data plan is active and hasn’t been suspended or deactivated.
- Reset Network Settings: As with WiFi, resetting your smartphone’s network settings can help resolve mobile data connectivity problems.
- Contact Service Provider: If the above steps don’t work, reach out to your service provider for further assistance. They may be able to troubleshoot any network-related issues on their end.
By following the comprehensive troubleshooting steps outlined in this article, you’ll be well on your way to resolving a wide range of smartphone connectivity problems. Remember, IT professionals like myself are always here to provide practical guidance and in-depth insights to help you stay connected and productive. Visit ITFix.org.uk for more technology-focused articles and solutions.












