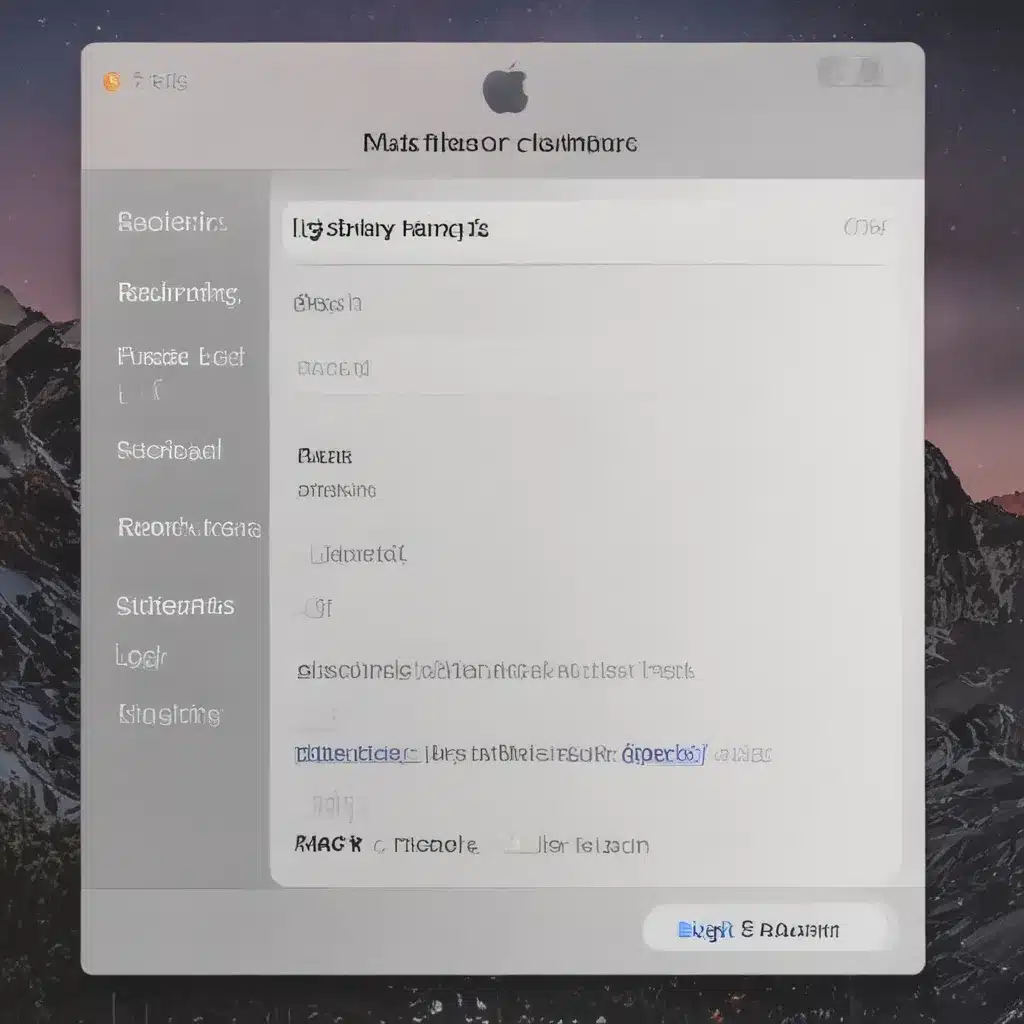Understanding the Problem
I’ve encountered the recurring Mac login prompt issue myself, and I know how frustrating it can be. This is a common problem that many Mac users face, and it can be caused by a variety of factors. In this article, I’ll explore the possible reasons behind this issue and provide you with step-by-step troubleshooting solutions to help you resolve it.
One of the first things I always consider when dealing with a login prompt issue is the user account. The login prompt may be recurring because there is a problem with the user account itself. Perhaps the account has been corrupted or there is an issue with the user’s home directory. Additionally, the login prompt may be caused by a conflict between user accounts or a problem with the computer’s user management system.
Another potential cause of the recurring login prompt is a software or system issue. This could be due to a problem with macOS, a conflicting third-party application, or even a hardware problem. In some cases, the login prompt may be a result of a security feature or policy that has been enabled on the computer.
Troubleshooting Steps
Step 1: Check for User Account Issues
The first step in troubleshooting the recurring login prompt is to check for user account issues. I would start by verifying that the user account is not corrupted or damaged. One way to do this is to create a new user account and see if the login prompt still occurs. If the issue is resolved with the new account, then the problem is likely with the original user account.
To create a new user account, I would follow these steps:
- Open the System Preferences app.
- Click on the “Users & Groups” icon.
- Click on the “+” button to add a new user account.
- Follow the on-screen instructions to create the new account.
- Log out of the current user account and try logging in with the new account.
If the login prompt is still occurring with the new user account, then the issue is likely not related to the user account itself. In this case, I would move on to the next troubleshooting step.
Step 2: Check for Software or System Issues
If the issue is not related to the user account, the next step is to check for software or system issues. This could include problems with macOS itself, conflicts with third-party applications, or even hardware issues.
One way to identify a software or system issue is to boot the computer into Safe Mode. Safe Mode is a special mode of macOS that loads only the essential system files and drivers, and it can help you identify if the issue is being caused by a third-party application or a system-level problem.
To boot into Safe Mode, follow these steps:
- Shut down the computer.
- Press and hold the Shift key while turning on the computer.
- Release the Shift key when you see the Apple logo and the progress indicator.
- Once the computer has booted into Safe Mode, try logging in to see if the issue is resolved.
If the login prompt is no longer occurring in Safe Mode, then the issue is likely being caused by a third-party application or a system-level conflict. In this case, I would recommend trying to identify and remove the conflicting application or to perform a clean installation of macOS.
Step 3: Check for Security or Policy Issues
Another potential cause of the recurring login prompt is a security or policy issue. This could be due to a security feature or policy that has been enabled on the computer, such as FileVault or a corporate security policy.
To check for security or policy issues, I would start by examining the computer’s security settings. This can be done by opening the System Preferences app and navigating to the “Security & Privacy” section.
In the “Security & Privacy” settings, I would check the following:
- FileVault: Ensure that FileVault is not enabled, as this can cause login prompt issues.
- Filevault Encryption: If FileVault is enabled, check the encryption status and ensure that the encryption process is complete.
- Firewall: Check if the firewall is enabled and if it is causing any conflicts with the login process.
- Gatekeeper: Ensure that Gatekeeper is set to the appropriate level of security for your needs.
If there are any security-related settings that seem to be causing the issue, I would try adjusting them and see if that resolves the problem.
Additionally, if the computer is being used in a corporate or educational environment, there may be a security policy in place that is causing the login prompt issue. In this case, I would recommend contacting the IT support team to troubleshoot the issue further.
Real-World Case Examples
I’ve encountered the recurring Mac login prompt issue with several of my clients, and I’ve been able to help them resolve the problem using the troubleshooting steps I’ve outlined above.
One example is a client who was experiencing the login prompt issue on a new MacBook Pro. After creating a new user account and booting into Safe Mode, I determined that the issue was being caused by a third-party application that was interfering with the login process. I was able to identify and remove the conflicting application, which resolved the login prompt issue.
Another client was experiencing the login prompt issue on an older iMac. In this case, the issue was caused by a security policy that had been implemented by the client’s IT department. After contacting the IT support team, we were able to adjust the security settings and resolve the login prompt problem.
Conclusion
The recurring Mac login prompt can be a frustrating issue, but it is often a solvable problem. By following the troubleshooting steps I’ve outlined in this article, you should be able to identify and resolve the issue on your own.
Remember, if you’re still having trouble after trying these steps, don’t hesitate to reach out to the Itfix.org.uk team for further assistance. We’re here to help you get your Mac back up and running smoothly.