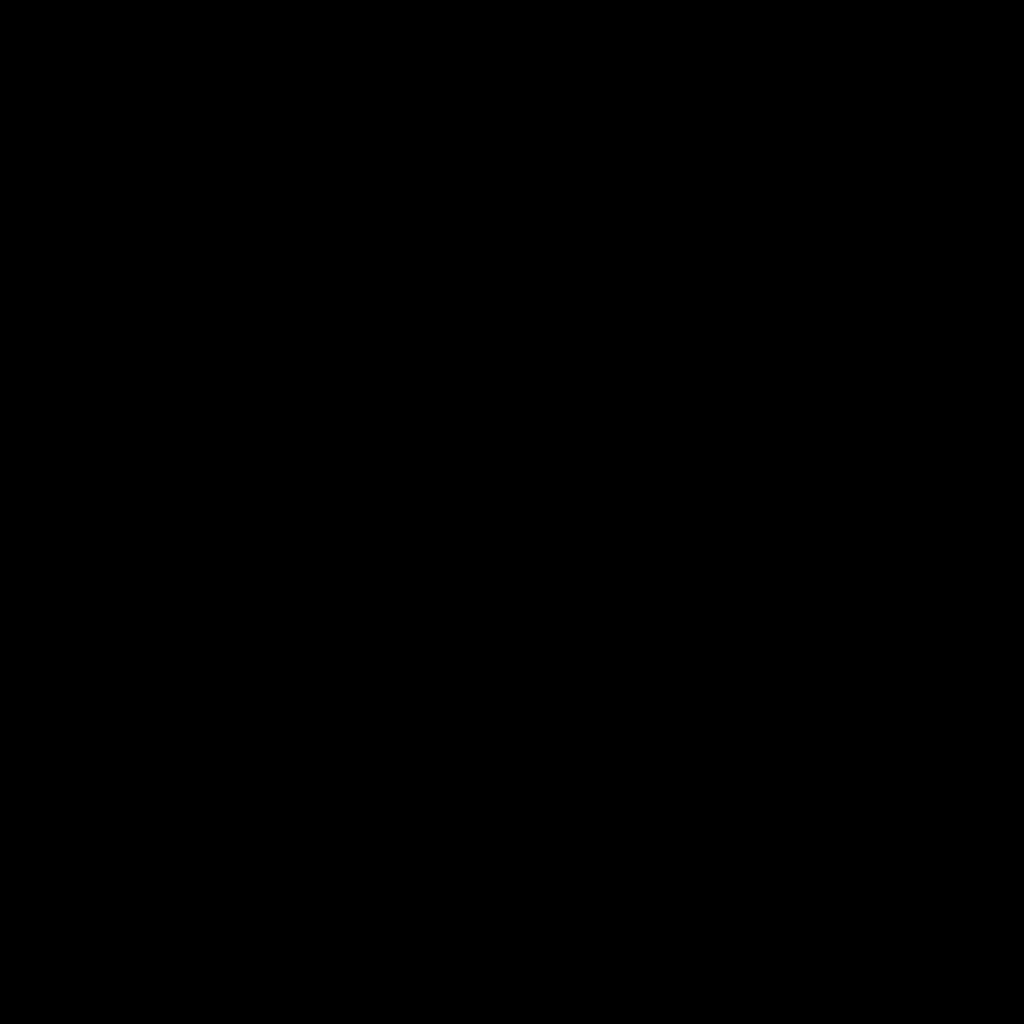
Understanding the Causes of No Sound or Audio in Windows 11
I understand that the lack of sound or audio in your Windows 11 device can be a frustrating experience. As an experienced tech enthusiast, I’ve encountered this issue numerous times and have developed a comprehensive understanding of the potential causes and effective troubleshooting steps. In this article, I’ll guide you through the process of identifying and resolving the root cause of your audio problems, ensuring that you can enjoy a seamless audio experience on your Windows 11 device.
One of the primary reasons for the absence of sound or audio in Windows 11 can be attributed to hardware issues. This could include faulty audio drivers, a malfunctioning sound card, or even damaged audio output ports. Additionally, software-related problems, such as incorrect audio settings or conflicting applications, can also contribute to the lack of sound. In the following sections, I’ll delve into these potential causes and provide you with step-by-step solutions to help you troubleshoot and resolve the issue.
Checking Audio Hardware and Drivers
The first step in troubleshooting no sound or audio in Windows 11 is to ensure that your audio hardware is functioning correctly. Begin by inspecting the physical connections of your audio devices, such as headphones, speakers, or other audio output devices. Verify that the cables are firmly plugged into the appropriate ports on your computer.
Next, I recommend checking the status of your audio drivers. Outdated or corrupted drivers can often lead to audio issues. To do this, I’ll guide you through the process of accessing the Sound Settings in Windows 11 and verifying the status of your audio devices.
- Open the Start menu and search for “Sound Settings.”
- In the Sound Settings window, click on the “Manage audio devices” option.
- In the “Playback” tab, ensure that your desired audio output device is selected as the default. If the device is not listed or appears to be malfunctioning, you may need to update or reinstall the audio drivers.
To update or reinstall the audio drivers, follow these steps:
- Open the Device Manager by searching for it in the Start menu.
- Expand the “Sound, video and game controllers” section.
- Right-click on the audio device and select “Update driver” or “Uninstall device.”
- If updating the driver, follow the on-screen instructions to download and install the latest driver. If uninstalling the device, Windows 11 will automatically reinstall the driver upon the next restart.
After updating or reinstalling the audio drivers, restart your computer and check if the sound or audio has been restored.
Adjusting Audio Settings and Troubleshooting Conflicts
If the audio hardware and drivers appear to be functioning correctly, the next step is to explore the audio settings within Windows 11. Incorrect or conflicting audio settings can often lead to the absence of sound or audio.
Begin by checking the volume level and ensuring that the audio is not muted. You can do this by:
- Locating the volume icon in the taskbar and verifying that the volume is not set to zero or muted.
- Right-clicking on the volume icon and selecting “Open Volume Mixer” to ensure that all application volumes are set appropriately.
Additionally, you can check the audio settings within the Sound Settings window:
- Open the Sound Settings as mentioned earlier.
- In the “Sound” tab, ensure that the correct audio output device is selected as the default.
- Click on the “Device properties” button and verify that the volume, balance, and other settings are configured correctly.
If you’ve checked the audio hardware, drivers, and settings, and the issue persists, it’s possible that a conflicting application or system setting is causing the problem. In this case, I recommend the following troubleshooting steps:
- Close any applications that may be using the audio device, such as media players, communication apps, or games.
- Check for any audio-related settings or preferences in other applications that may be interfering with the system’s audio.
- Ensure that there are no active audio-related policies or group policies that could be restricting the audio functionality.
- Disable any third-party audio enhancement or processing software, as they can sometimes cause conflicts with the system’s audio.
By addressing these potential issues with audio settings and conflicts, you can often resolve the no sound or audio problem in Windows 11.
Troubleshooting Audio Issues with Windows Troubleshooter
If the previous steps have not resolved the audio issue, I recommend utilizing the Windows 11 Troubleshooter. This built-in tool can automatically detect and fix common audio-related problems. Here’s how you can use the Windows Troubleshooter:
- Open the Start menu and search for “Troubleshoot settings.”
- In the Troubleshoot settings, click on “Other troubleshooters.”
- Locate the “Playing Audio” troubleshooter and click “Run” to initiate the troubleshooting process.
- Follow the on-screen instructions and allow the troubleshooter to diagnose and attempt to resolve the audio issue.
The Windows Troubleshooter can often identify and address common audio problems, such as incorrect device configurations, driver issues, or system settings conflicts. If the troubleshooter is unable to resolve the issue, it may provide valuable information that can guide you in the right direction for further troubleshooting.
Resetting Audio Components and Performing a Clean Boot
In some cases, more extensive troubleshooting may be required to resolve the no sound or audio issue in Windows 11. One approach is to reset the audio components within the operating system. This process can help clear any corrupted or conflicting audio-related settings and restore the system’s default audio configuration.
To reset the audio components, follow these steps:
- Open the Start menu and search for “Command Prompt.”
- Right-click on the Command Prompt and select “Run as administrator.”
- In the elevated Command Prompt, enter the following commands one by one, pressing Enter after each command:
net stop audiosrvnet start audiosrvsfc /scannowDISM /Online /Cleanup-Image /RestoreHealth
These commands will stop and restart the audio service, scan for and repair any system file corruptions, and perform a health check on the operating system image.
If the issue persists even after resetting the audio components, it’s possible that a conflicting third-party application or system setting is causing the problem. In this case, I recommend performing a clean boot to eliminate any potential software-related conflicts.
To perform a clean boot in Windows 11:
- Open the Start menu and search for “System Configuration.”
- In the System Configuration window, go to the “Services” tab and check the “Hide all Microsoft services” box.
- Click on the “Disable all” button to disable all third-party services.
- Navigate to the “Startup” tab and click on the “Open Task Manager” button.
- In the Task Manager, go to the “Startup” tab and disable all third-party startup items.
- Close the Task Manager and System Configuration windows, then restart your computer.
After the clean boot, check if the audio issue has been resolved. If the sound or audio is now working, it indicates that a third-party application or service was likely causing the problem. You can then gradually re-enable the disabled services and startup items to identify the culprit.
Exploring Alternative Audio Solutions
If the troubleshooting steps mentioned so far have not resolved the no sound or audio issue in your Windows 11 device, there are a few alternative solutions you can consider:
-
USB Audio Devices: If your built-in audio hardware is malfunctioning, you can try using a USB audio device, such as a USB headset or external sound card. These devices can often bypass any system-level audio problems and provide a reliable audio solution.
-
System Restore: If you suspect that a recent system change or update has caused the audio issue, you can try performing a system restore to revert your Windows 11 installation to a previous, working state. This can help undo any problematic changes that may have led to the audio problem.
-
Clean Install of Windows 11: As a last resort, you may need to consider performing a clean installation of Windows 11. This will remove any existing system files, drivers, and settings, allowing you to start fresh with a clean operating system. However, keep in mind that this will also result in the loss of any personal data, so it’s crucial to back up your important files before proceeding.
-
Contacting Manufacturer Support: If the issue persists despite your efforts, consider reaching out to the manufacturer of your Windows 11 device. They may be able to provide additional guidance or assistance, potentially including replacement of faulty hardware components.
Remember, each troubleshooting step should be approached methodically, and it’s essential to document your findings and the actions taken to resolve the issue. This will not only help you keep track of your progress but also provide valuable information if you need to escalate the problem to a more experienced technician or the manufacturer’s support team.
Conclusion
Troubleshooting no sound or audio in Windows 11 can be a complex process, but with the right approach and understanding of the potential causes, you can often resolve the issue effectively. By following the steps outlined in this article, you’ve learned how to check your audio hardware and drivers, adjust audio settings, utilize the Windows Troubleshooter, reset audio components, and explore alternative solutions.
Remember, the key to successfully troubleshooting audio problems in Windows 11 is to be thorough, patient, and methodical in your approach. Systematically address each potential cause, document your findings, and be prepared to try different troubleshooting methods until the issue is resolved.
If you’ve followed the guidance provided in this article and are still unable to resolve the no sound or audio problem in your Windows 11 device, don’t hesitate to reach out to the manufacturer’s support team or consult with a qualified tech professional for further assistance. They may be able to provide additional insights or recommend more specialized solutions to get your audio functioning properly once again.












