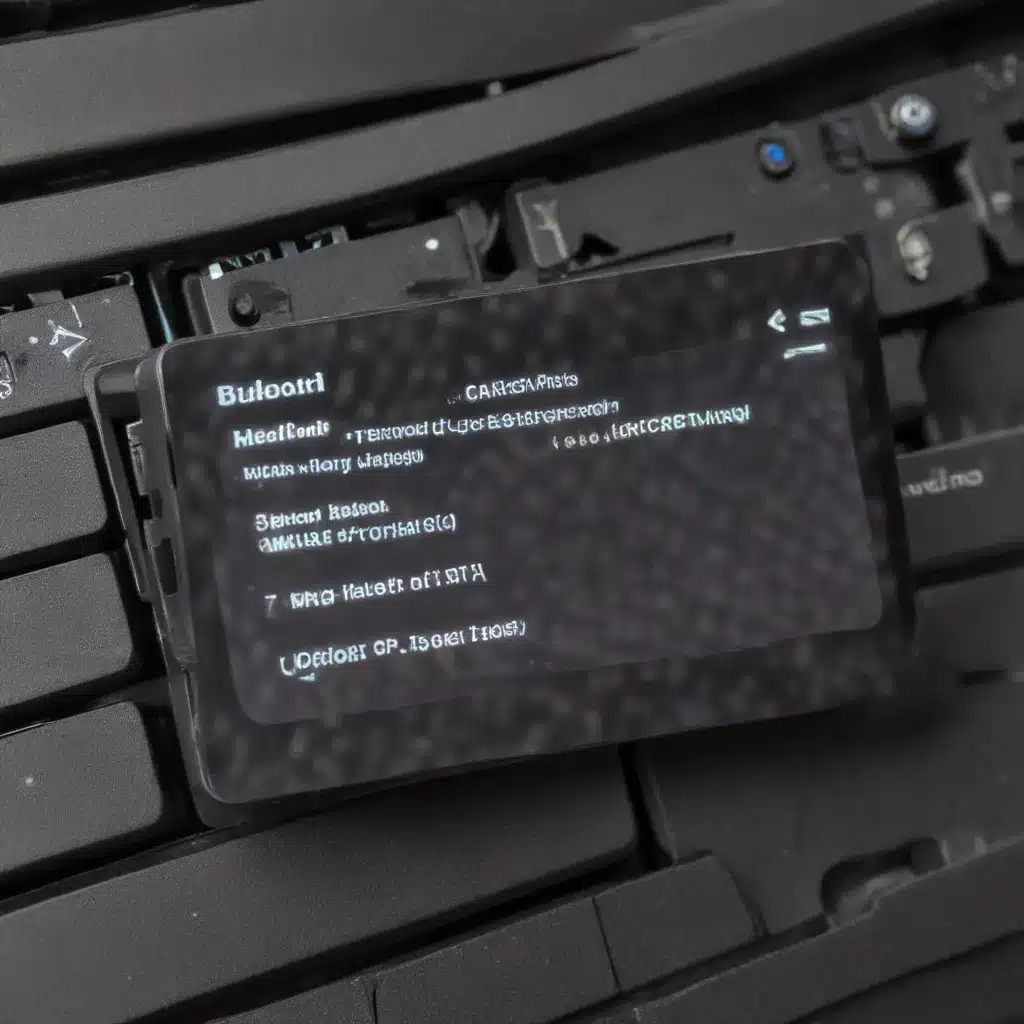
Understanding Bluetooth and Wireless Issues
As a seasoned IT professional, I’ve encountered numerous cases of laptop users struggling with Bluetooth and wireless connectivity problems. These issues can be incredibly frustrating, as they can severely impact productivity and daily tasks. However, with a systematic troubleshooting approach and some practical tips, many of these problems can be resolved efficiently.
One of the common scenarios we often see is when a laptop user suddenly loses the ability to connect to Wi-Fi or Bluetooth devices. This can happen for various reasons, from driver conflicts to hardware failures. It’s essential to understand the underlying causes and have a clear plan of action to address these connectivity challenges.
Identifying the Root Cause
Before diving into troubleshooting steps, it’s crucial to identify the root cause of the problem. Is it a software issue, a hardware problem, or a combination of both? Let’s explore some common scenarios and the potential factors contributing to Bluetooth and wireless connectivity issues.
Software-Related Causes
- Driver Conflicts or Outdated Drivers: Outdated or incompatible drivers for the wireless and Bluetooth components can lead to connectivity problems. Ensuring you have the latest drivers installed from the manufacturer’s website is a crucial first step.
- Airplane Mode or Power Management Settings: Inadvertently enabling Airplane Mode or incorrect power management settings can disable the wireless and Bluetooth functionalities on your laptop.
- Windows Updates: Sometimes, Windows updates can introduce compatibility issues or cause conflicts with the wireless and Bluetooth drivers, leading to connectivity problems.
Hardware-Related Causes
- Faulty Wireless/Bluetooth Hardware: If the wireless or Bluetooth hardware components on your laptop are malfunctioning, you may experience connectivity issues. This could be due to physical damage, loose connections, or a hardware failure.
- Interference from Other Devices: The presence of other wireless devices, such as microwave ovens, cordless phones, or even neighboring Wi-Fi networks, can cause interference and disrupt your laptop’s wireless and Bluetooth connections.
- Antenna or Cable Damage: If the internal antennas or cables responsible for the wireless and Bluetooth connections are damaged, it can lead to connectivity problems.
By understanding the potential causes, you can better navigate the troubleshooting process and find the most effective solution for your specific situation.
Troubleshooting Bluetooth Connectivity Issues
Let’s start by addressing Bluetooth connectivity problems. Here are some steps you can take to troubleshoot and resolve Bluetooth issues on your laptop:
1. Check Bluetooth Adapter Status
- Open the Device Manager and locate the Bluetooth adapter. Ensure that it is enabled and not showing any errors or exclamation marks.
- If the Bluetooth adapter is disabled or has a problem, right-click on it and select “Enable” or troubleshoot the issue accordingly.
2. Update Bluetooth Drivers
- Visit the manufacturer’s website and download the latest Bluetooth driver for your laptop model.
- Install the updated driver and check if the Bluetooth connectivity is restored.
3. Restart Bluetooth Services
- Open the Run dialog (Windows key + R) and type “services.msc” to open the Services window.
- Locate the “Bluetooth Support Service” and “BTHSERV” services.
- Right-click on each service and select “Restart” to restart the Bluetooth services.
4. Disable and Re-enable Bluetooth
- Open the Settings app, go to the Bluetooth & devices section, and toggle the Bluetooth switch to the off position.
- Wait a few seconds, then toggle the Bluetooth switch back to the on position.
- Try reconnecting your Bluetooth devices and see if the connectivity is restored.
5. Check for Bluetooth Hardware Issues
- If the above steps don’t resolve the Bluetooth connectivity problem, there may be a hardware issue with the Bluetooth adapter.
- You can try replacing the Bluetooth adapter or the entire wireless card if it’s a separate component.
- As a last resort, you may need to take your laptop to a qualified repair technician for further diagnosis and potential hardware replacement.
Troubleshooting Wireless Connectivity Issues
Now, let’s address the wireless connectivity problems on your laptop:
1. Check Wireless Adapter Status
- Open the Device Manager and locate the wireless adapter. Ensure that it is enabled and not showing any errors or exclamation marks.
- If the wireless adapter is disabled or has a problem, right-click on it and select “Enable” or troubleshoot the issue accordingly.
2. Update Wireless Drivers
- Visit the manufacturer’s website and download the latest wireless driver for your laptop model.
- Install the updated driver and check if the wireless connectivity is restored.
3. Disable and Re-enable Wireless Adapter
- Open the Settings app, go to the Network & internet section, and toggle the wireless adapter switch to the off position.
- Wait a few seconds, then toggle the wireless adapter switch back to the on position.
- Try reconnecting to your wireless network and see if the connectivity is restored.
4. Check for Wireless Hardware Issues
- If the above steps don’t resolve the wireless connectivity problem, there may be a hardware issue with the wireless adapter.
- You can try replacing the wireless adapter or the entire wireless card if it’s a separate component.
- As a last resort, you may need to take your laptop to a qualified repair technician for further diagnosis and potential hardware replacement.
Preventing Future Connectivity Issues
To minimize the likelihood of recurring Bluetooth and wireless connectivity problems, consider the following preventive measures:
- Regularly Update Drivers: Ensure that you keep your Bluetooth and wireless drivers up to date by checking the manufacturer’s website for the latest versions.
- Manage Power Settings: Optimize your laptop’s power management settings to prevent Airplane Mode or other power-saving features from interfering with wireless and Bluetooth connectivity.
- Minimize Interference: Identify and eliminate potential sources of interference, such as other wireless devices or obstructions, to maintain a stable wireless and Bluetooth connection.
- Perform Routine Maintenance: Regularly clean your laptop’s ventilation ports and check for any physical damage to the wireless and Bluetooth components.
- Consider Hardware Upgrades: If your laptop’s wireless and Bluetooth hardware is outdated or underperforming, consider upgrading to newer, more reliable components.
By following these troubleshooting steps and preventive measures, you can effectively resolve Bluetooth and wireless connectivity issues on your laptop and enjoy seamless connectivity for your daily computing tasks. Remember, the IT Fix blog is always here to provide you with practical tips and in-depth insights to keep your technology running smoothly.












