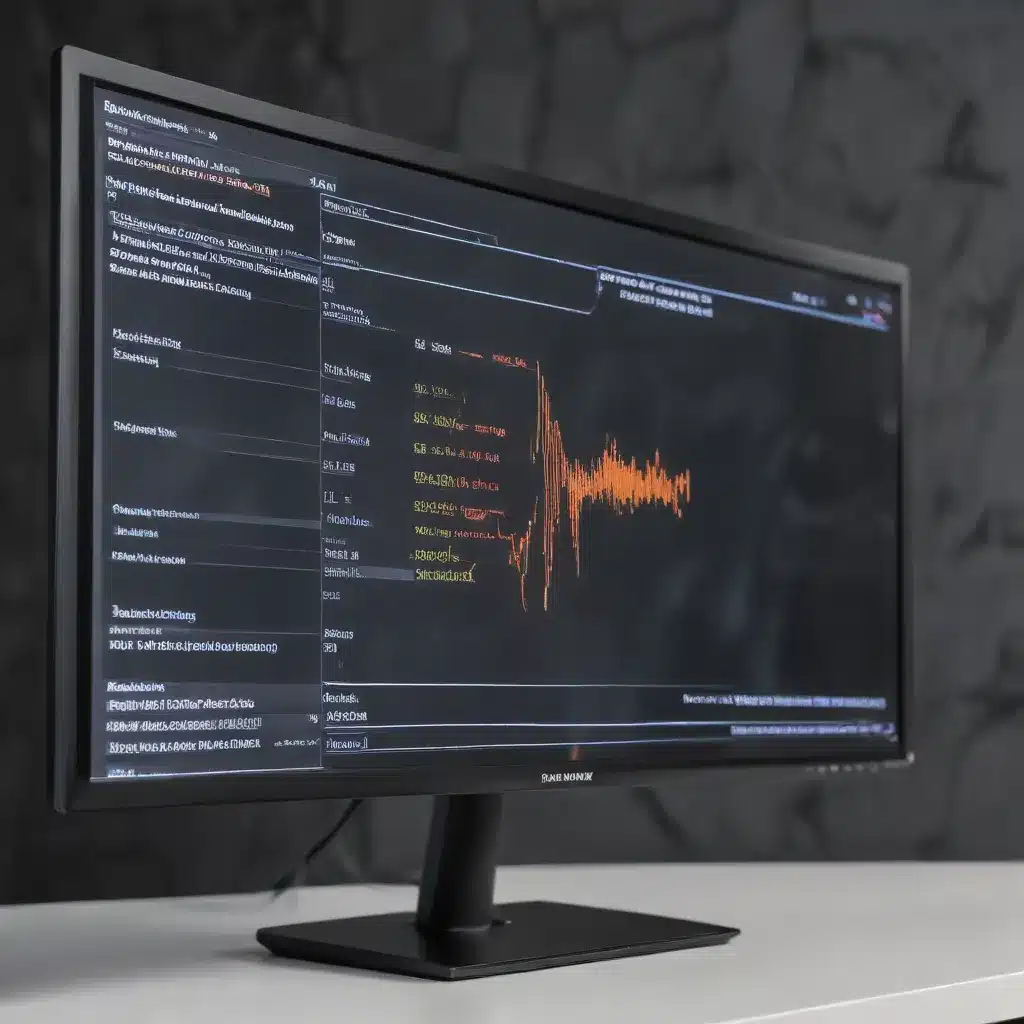
In the world of modern computing, where high-resolution and high-DPI (Dots Per Inch) displays have become the norm, users often encounter frustrating display resolution and scaling issues. As an experienced IT professional, I’ve encountered these challenges firsthand and developed practical solutions to help address them. In this comprehensive article, I’ll guide you through the common causes, troubleshooting steps, and effective strategies to overcome display resolution and scaling problems, ensuring a seamless computing experience.
Understanding Display Scaling Challenges
Display scaling is a complex issue that arises when using high-resolution displays, especially in multi-monitor setups. The problem can manifest in various ways, such as:
- Blurry or fuzzy text: Elements like applications, taskbars, icons, and dialog boxes may appear blurred or out of focus.
- Incorrect sizing: UI elements may appear too large or too small compared to the rest of the desktop.
- Inconsistent scaling: When moving applications between monitors with different resolutions, the scaling can become inconsistent, leading to a disjointed user experience.
These issues are more prevalent when you use a high-DPI device, like a Surface Pro or a 4K monitor, in conjunction with older, lower-resolution displays. The mismatch in display resolutions and DPI settings can cause havoc, leaving users frustrated and struggling to optimize their workspace.
Resolving Display Scaling Issues
Fortunately, there are several strategies you can employ to troubleshoot and resolve display resolution and scaling problems. Let’s explore them in detail:
1. Check for Software Updates
One of the first steps is to ensure that your operating system and applications are up-to-date. Microsoft has continuously improved the display scaling capabilities in Windows 10, and regular updates often address specific scaling issues. Similarly, many software vendors have released updates to enhance DPI awareness and scaling support.
To check for updates:
- Go to the Start menu and select Settings > Update & Security.
- Click on Check for updates to install the latest Windows 10 updates.
- Check for updates to any critical applications, such as Office, that you use regularly.
2. Match Screen Resolutions
When using multiple monitors, consider deploying displays with complementary screen resolutions. The greater the difference in resolution between your primary device and external displays, the more likely you are to encounter scaling problems.
To ensure compatibility:
- Identify the native resolution of your primary device.
- Aim to use external monitors with similar or matching resolutions.
- If possible, avoid mixing high-resolution displays (e.g., 4K) with older, lower-resolution monitors.
3. Utilize Universal Windows Platform (UWP) Applications
One effective strategy is to use or deploy Universal Windows Platform (UWP) applications instead of traditional Win32 applications. UWP apps are designed to scale correctly, ensuring a consistent and crisp user interface across different display resolutions and DPI settings.
Consider the following tips:
- Look for modern UWP alternatives to legacy applications, such as using Microsoft Edge instead of Internet Explorer.
- Encourage the use of UWP apps within your organization or personal computing environment.
- Identify and prioritize the deployment of UWP versions of critical business applications.
4. Adjust Display Settings in Windows 10
Windows 10 provides built-in tools to manage display scaling and resolution settings. By adjusting these settings, you can often resolve scaling issues without the need for complex workarounds.
Follow these steps:
- Right-click on the desktop and select Display settings.
- Under the Scale and layout section, adjust the Change the size of text, apps, and other items slider for each connected display.
- Experiment with different scaling percentages to find the optimal setting for your setup.
5. Customize Application Compatibility Settings
In some cases, individual applications may not be DPI-aware, leading to scaling problems. You can address this by adjusting the application’s compatibility settings.
- Locate the application in File Explorer or the Start menu.
- Right-click on the application and select Properties.
- Navigate to the Compatibility tab and check the Override high DPI scaling behavior option.
- Select the appropriate setting, such as Application or System (Enhanced), to optimize the scaling behavior.
6. Identify DPI-Aware Applications
To determine an application’s DPI awareness, you can use the Sysinternals Process Explorer tool:
- Download and install the Sysinternals Process Explorer from the Microsoft website.
- Open Process Explorer and click on the View menu, then select Select Columns.
- Add the DPI Awareness column to the view.
- Start the application you want to check and locate it in the Process Explorer window.
- Examine the DPI Awareness column to see if the application is per-monitor aware, system-aware, or DPI-unaware.
This information can help you understand which applications may require additional troubleshooting or compatibility settings.
7. Provide Feedback and Report Issues
Display scaling is a complex issue that involves multiple factors, including the operating system, application development models, and hardware configurations. By reporting any specific issues you encounter, you can help Microsoft and software vendors prioritize the development of updates and improvements.
To provide feedback:
- Open the Feedback Hub app (available in Windows 10).
- Search for “DPI” to check if your issue has been reported before.
- If not, create a new feedback entry, including relevant details such as screenshots, system information, and the steps to reproduce the problem.
Your feedback can contribute to the continuous improvements in display scaling capabilities, benefiting both you and the broader computing community.
Conclusion
Troubleshooting display resolution and scaling issues can be a challenging endeavor, but with the right knowledge and strategies, you can overcome these hurdles and enjoy a seamless computing experience. By following the steps outlined in this article, such as checking for software updates, matching screen resolutions, utilizing UWP applications, and customizing application compatibility settings, you’ll be well on your way to resolving any display-related problems you encounter.
Remember, as an IT professional, your expertise and feedback are invaluable in driving the development of better display scaling solutions. By reporting issues and contributing to the collective understanding of this complex topic, you can help shape the future of computing and ensure that users of all devices and display configurations can work efficiently and comfortably.
For further assistance or to explore more IT-related content, visit the IT Fix blog for a wealth of practical tips, industry insights, and expert guidance. Happy troubleshooting!












