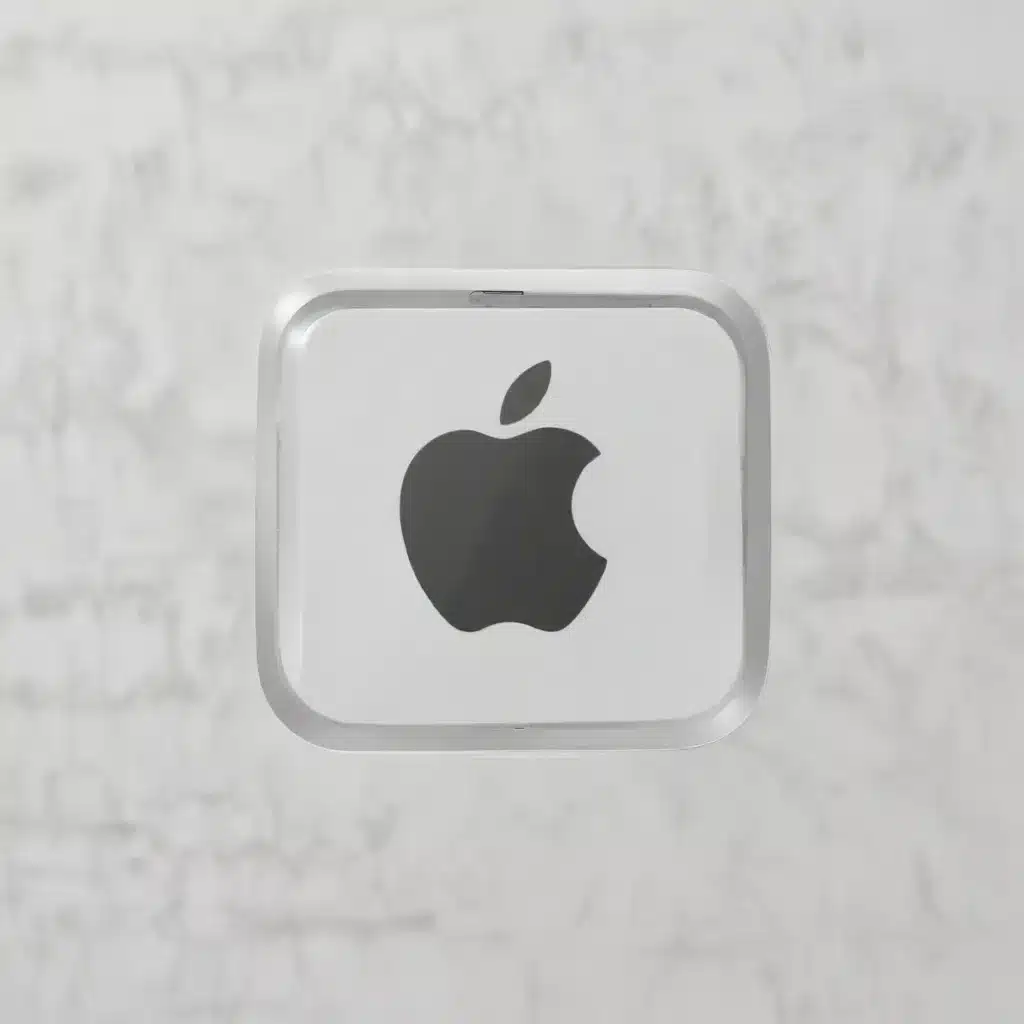
As an IT professional, I’ve encountered my fair share of issues with Apple’s Continuity features, particularly Handoff. It can be a frustrating experience when these seamless cross-device capabilities suddenly stop working. However, with a bit of troubleshooting and the right steps, you can often get these features back up and running. In this comprehensive guide, I’ll walk you through the common causes of Handoff and other Continuity problems, as well as the strategies to resolve them.
Apple Devices and Continuity
Apple’s Continuity ecosystem is designed to provide a seamless user experience across its range of devices, including Macs, iPhones, iPads, Apple Watches, and the newly introduced Apple Vision Pro. At the heart of this integration are features like Handoff, Universal Clipboard, and Instant Hotspot, which allow you to start a task on one device and continue it on another.
Device Connectivity
Continuity is the overarching term used to describe the tight integration between Apple devices. It encompasses a range of features that enable cross-device functionality, such as:
- Handoff: Allows you to start a task on one device and seamlessly continue it on another, picking up right where you left off.
- Universal Clipboard: Enables you to copy content on one device and paste it on another, even if they’re not physically connected.
- Instant Hotspot: Lets you use the cellular data connection of your iPhone or iPad to provide internet access to your other Apple devices.
These Continuity features rely on a robust connection between your devices, which is facilitated by technologies like Bluetooth, Wi-Fi, and your Apple ID.
Operating Systems
For Continuity features to work effectively, your devices need to be running compatible versions of Apple’s operating systems:
- macOS: The latest version, macOS Ventura, offers the most robust Continuity support, building upon previous iterations like macOS Monterey and macOS Big Sur.
- iOS: Continuity features are available starting from iOS 8 and have continued to evolve with each major release, including the recent iOS 16.
- iPadOS: Designed specifically for iPad, this operating system has seen significant Continuity improvements, especially with the introduction of iPadOS 15 and later.
Ensuring that your devices are up-to-date with the latest software is crucial for ensuring a seamless Continuity experience.
Troubleshooting Continuity Features
When Continuity features like Handoff stop working, it can be a frustrating experience. However, there are several troubleshooting steps you can take to identify and resolve the issue.
Diagnostics
The first step in troubleshooting Continuity problems is to gather information about the issue. Start by taking note of the specific feature that’s not working, the devices involved, and any error messages or unusual behavior you’ve observed.
Troubleshooting Steps
Once you’ve identified the problem, try the following troubleshooting steps:
-
Restart Your Devices: A simple restart can often resolve connectivity issues. Power off your Mac, iPhone, iPad, and any other affected devices, wait a few seconds, and then power them back on.
-
Check Device Compatibility: Ensure that your devices meet the minimum hardware and software requirements for the Continuity feature you’re trying to use. Refer to Apple’s official documentation for the latest compatibility information.
-
Verify iCloud and Apple ID Settings: Continuity features rely on your Apple ID and iCloud account. Make sure that you’re signed in to the same Apple ID on all your devices and that iCloud Sync is enabled for the relevant services.
-
Enable Continuity Features: Confirm that the specific Continuity feature you’re trying to use is enabled on your devices. You can usually find these settings in the System Preferences (macOS) or Settings (iOS/iPadOS) menus.
-
Check Network Connectivity: Continuity features require a stable internet connection and may not work if your devices are on different networks. Ensure that all your devices are connected to the same Wi-Fi network or that your iPhone’s Personal Hotspot is enabled.
-
Disable and Re-enable Bluetooth: Continuity features rely on Bluetooth for device discovery and communication. Try turning Bluetooth off and then back on again on your affected devices.
-
Reset Network Settings: If the above steps don’t work, you can try resetting the network settings on your devices. This will clear any cached network information and may resolve connection issues.
-
Sign Out and Sign In to Your Apple ID: As a last resort, try signing out of your Apple ID on all your devices, waiting a few minutes, and then signing back in. This can help refresh the connection between your devices and your Apple ID.
Error Identification
If you’re still experiencing issues after trying the troubleshooting steps, it’s important to identify the specific error or problem you’re encountering. This can help you narrow down the root cause and find a more targeted solution.
Some common Continuity-related errors include:
- Handoff not working: This can manifest as the inability to continue tasks across devices or the Handoff icon not appearing on your devices.
- Universal Clipboard not working: If you’re unable to copy and paste content between your devices, this may be the issue.
- Instant Hotspot not connecting: If your other devices can’t connect to the Personal Hotspot on your iPhone or iPad, this is the problem you’re facing.
By identifying the specific error, you can often find more tailored solutions or seek assistance from Apple Support or online communities.
Continuity Features in Depth
Now that we’ve covered the basics of troubleshooting Continuity issues, let’s dive deeper into some of the key features and how to best utilize them.
Handoff
Handoff is one of the most popular Continuity features, allowing you to start a task on one device and seamlessly continue it on another. This can be particularly useful when you need to switch between your Mac, iPhone, and iPad throughout the day.
Handoff works with a variety of apps, including Safari, Mail, Messages, Calendar, Reminders, and many third-party applications. When you’re working on a document, browsing a website, or composing an email on one device, you can simply pick up where you left off on another device.
To use Handoff effectively, make sure that the feature is enabled on all your devices and that you’re signed in to the same Apple ID. You can then access the Handoff-enabled app on your other device, and it will automatically display the content you were working on.
Universal Clipboard
Universal Clipboard is another powerful Continuity feature that allows you to copy and paste content across your Apple devices. This can be particularly useful when you need to quickly transfer text, images, or files between your Mac, iPhone, and iPad.
To use Universal Clipboard, ensure that your devices are connected to the same Wi-Fi network and signed in to the same Apple ID. When you copy content on one device, it will automatically be available for pasting on your other devices.
One of the benefits of Universal Clipboard is that it maintains a shared clipboard history, so you can access previously copied content even if it was from a different device.
Instant Hotspot
Instant Hotspot is a Continuity feature that allows you to use the cellular data connection of your iPhone or iPad to provide internet access to your other Apple devices. This can be particularly useful when you’re on the go and don’t have access to a Wi-Fi network.
To use Instant Hotspot, make sure that your iPhone or iPad has an active cellular data plan and that the Personal Hotspot feature is enabled. Your other devices, such as your Mac or iPad, can then automatically connect to the Instant Hotspot without the need to manually enter a password.
Instant Hotspot can be a lifesaver when you need to quickly get your other devices online, and it’s a seamless way to share your cellular data connection.
Device Compatibility and Configuration
Continuity features require specific hardware and software configurations to work properly. Understanding the compatibility requirements and ensuring that your devices are properly configured can help you avoid issues and enjoy a seamless cross-device experience.
Hardware Requirements
Continuity features are supported on a range of Apple devices, including Macs, iPhones, iPads, and Apple Watches. However, the specific device models and minimum OS versions required can vary.
For example, Handoff is supported on iPhones from the iPhone 5 onwards, iPads from the 4th generation onwards, and Macs from 2012 onwards. Universal Clipboard, on the other hand, requires devices running iOS 10 or later, macOS Sierra or later, and tvOS (for Apple TV).
It’s important to check Apple’s official documentation to ensure that your devices meet the necessary hardware and software requirements for the Continuity features you want to use.
Software Configuration
In addition to hardware compatibility, Continuity features also require specific software configurations to work properly. This includes:
-
iCloud Settings: Continuity features rely on your Apple ID and iCloud account to sync data and enable cross-device functionality. Ensure that you’re signed in to the same Apple ID on all your devices and that iCloud Sync is enabled for the relevant services.
-
Bluetooth Pairing: Many Continuity features, such as Handoff and Instant Hotspot, require Bluetooth connectivity between your devices. Make sure that Bluetooth is enabled and that your devices are paired with each other.
-
Network Connectivity: Continuity features work best when your devices are connected to the same Wi-Fi network. If you’re using Instant Hotspot, ensure that your devices are connected to the Personal Hotspot on your iPhone or iPad.
By ensuring that your devices meet the necessary hardware and software requirements and are properly configured, you can maximize the effectiveness of Continuity features and enjoy a seamless cross-device experience.
IT Support Considerations
As an IT professional, you may often encounter issues with Continuity features, particularly when supporting a fleet of Apple devices in an enterprise or small business environment. Here are some considerations for providing effective IT support in such scenarios.
End-User Assistance
When users encounter Continuity-related problems, it’s important to have a well-documented troubleshooting guide that covers the common issues and the steps to resolve them. This can help your end-users troubleshoot the problems on their own, reducing the burden on your IT support team.
Additionally, you may want to provide remote diagnostic tools or scripts that can help you quickly identify and address Continuity issues, without the need for physical access to the user’s device.
Enterprise Deployment
In an enterprise setting, managing Continuity features across a large number of devices can be a challenge. Consider implementing policies and configurations that ensure a consistent and reliable Continuity experience for your users.
This may include:
-
Policy Management: Develop and enforce policies that dictate the required software versions, iCloud settings, and Bluetooth configurations for Continuity features to work correctly.
-
Deployment Strategies: Utilize mobile device management (MDM) solutions to streamline the deployment and management of Continuity-related settings across your organization’s devices.
-
User Education: Provide comprehensive training and documentation to help your employees understand the Continuity features and how to troubleshoot any issues that may arise.
By proactively addressing Continuity-related concerns and equipping your IT support team with the necessary tools and knowledge, you can ensure a seamless and productive cross-device experience for your organization.
Conclusion
Continuity features like Handoff, Universal Clipboard, and Instant Hotspot are powerful capabilities that can greatly enhance the user experience across Apple’s ecosystem. However, when these features stop working, it can be a frustrating and time-consuming problem to solve.
By understanding the underlying technology, the troubleshooting steps, and the specific device requirements, you can more effectively diagnose and resolve Continuity issues. Remember to keep your devices up-to-date, ensure proper iCloud and Bluetooth configurations, and utilize the various troubleshooting techniques outlined in this guide.
For IT professionals, providing effective end-user support and implementing enterprise-level management strategies can help ensure a reliable and consistent Continuity experience for your organization. By staying informed and proactive, you can help your users maximize the benefits of Apple’s Continuity features and boost their productivity.
If you’re experiencing any issues with Continuity features on your Apple devices, don’t hesitate to visit IT Fix for more troubleshooting tips and expert advice. Our team of IT professionals is always here to help you get back on track and keep your devices running smoothly.












