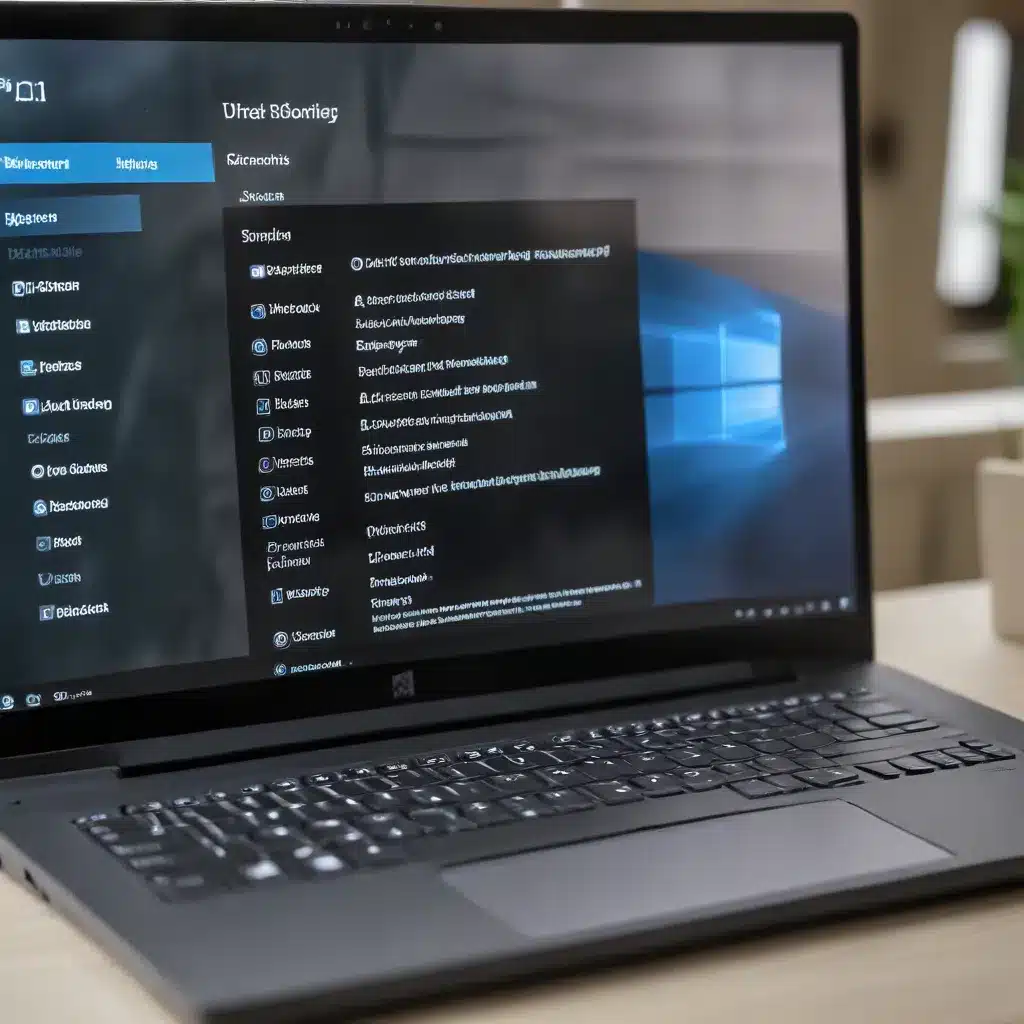
Navigating the Upgrade Process with Ease
As a seasoned IT professional, I’ve encountered my fair share of Windows 11 upgrade challenges. While Microsoft’s latest operating system offers a host of improvements and new features, the transition from Windows 10 can sometimes be a bumpy ride. In this comprehensive guide, I’ll dive deep into the most common Windows 11 upgrade issues and provide practical, step-by-step solutions to get your system back on track.
Overcoming Hardware Compatibility Roadblocks
One of the primary reasons users may encounter difficulty upgrading to Windows 11 is hardware incompatibility. Microsoft has set strict system requirements, including the need for a modern processor (roughly post-2018) and a Trusted Platform Module (TPM) 2.0 chip. Even if your hardware is powerful, it may not meet these criteria, leaving you unable to upgrade.
To check if your system is compatible, open the Settings app, navigate to Windows Update, and click on Check for updates. If your device is not eligible, you’ll see a message explaining the reasons. In some cases, Microsoft may have rolled out the free upgrade in a staggered manner, meaning eligible users may have to wait longer before the option becomes available.
If your hardware is indeed incompatible, your options are limited. You can either purchase a new, Windows 11-ready device or explore the possibility of performing a clean install of the operating system. However, be aware that a clean install may require you to rebuild your system and reinstall all your software and data.
Addressing Performance Issues
Another common Windows 11 problem is degraded system performance, particularly for those upgrading from Windows 10. This can manifest as sluggish responsiveness, frequent freezing, or overall system instability.
To address these performance woes, start by ensuring that all your drivers are up to date. Open the Settings app, navigate to Windows Update, and check for any optional updates that may contain the latest drivers for your hardware components. Alternatively, you can use your PC manufacturer’s utility (e.g., Lenovo Vantage, Dell Update) to scan for and install the most recent drivers.
If driver updates don’t solve the problem, you may need to perform a reset of your Windows 11 installation. This process will wipe your system, effectively creating a fresh install, while preserving your personal files. To do this, go to Settings > System > Recovery and select the Reset PC option. Just make sure to back up your important data beforehand, as the reset will remove any installed applications.
Tackling Printer Connectivity Issues
Windows 11 has introduced some bugs related to printer installation and connectivity, particularly when dealing with shared network printers. In many cases, the operating system fails to automatically download the necessary drivers, leaving users unable to set up their devices.
If you encounter this issue, your best course of action is to visit the printer manufacturer’s website and manually download the appropriate drivers for your model. Once downloaded, you can try reinstalling the printer using the updated drivers. In a business environment, your IT department should be able to assist with this process.
Restoring the Snipping Tool’s Functionality
The Windows 11 Snipping Tool, a beloved screenshot utility, has also experienced its fair share of problems. At one point, a certificate expiration issue caused the tool to stop functioning correctly, resulting in error messages for users.
While Microsoft has since released a patch to address this problem, some users may still encounter difficulties with the Snipping Tool. If you’re experiencing issues, your best bet is to revert to the tried-and-true method of pressing the Print Screen button and pasting the screenshot into an image editing application, such as Paint.
Reclaiming Disk Space
When upgrading from Windows 10 to Windows 11, you may find that your available disk space has decreased. This is because Windows 11 keeps the old Windows 10 files for a grace period, just in case you decide to revert to the previous operating system.
Fortunately, this is a relatively straightforward issue to resolve. After the 10-day grace period has elapsed, Windows 11 will automatically delete the old Windows 10 files, freeing up the occupied space. If you’re confident in your decision to stick with Windows 11, you can manually delete these files sooner by navigating to Settings > System > Storage, and then using the Cleanup recommendations feature.
Troubleshooting Search Functionality
The new Windows 11 search functionality, accessible via the Windows key + S shortcut or the magnifying glass icon, should be able to locate virtually any file, app, or setting on your system. However, some users have reported that the search feature is not picking up certain files they know are present on their PCs.
If you encounter this issue, you can force Windows 11 to rebuild the search index by following these steps:
- Open the Settings app and navigate to Search > Indexing.
- Click on Rebuild index and wait for the process to complete.
This will ensure that the operating system has a comprehensive understanding of the files and data on your system, allowing the search function to operate at its full potential.
Minimizing Distractions with Focus Assist
One of the more positive changes in Windows 11 is the introduction of the Focus Assist feature, which aims to reduce distractions and keep you productive. However, if you find the notifications and alerts to be still too intrusive, you can customize the settings to better suit your needs.
To access Focus Assist, click on the icons in the bottom-right corner of your screen (containing the battery, Wi-Fi, and volume indicators). This will bring up a panel where you can toggle between “Priority Only” and “Alarms Only” modes. The former allows you to specify which apps or people can interrupt you, while the latter only permits pre-set alarms to break through.
By taking the time to configure Focus Assist, you can create a more distraction-free environment and boost your overall productivity while using Windows 11.
Staying Up-to-Date and Proactive
As with any major operating system upgrade, it’s essential to maintain a proactive approach to troubleshooting and keep your system up-to-date. Microsoft regularly releases patches and updates to address emerging issues, so be sure to enable automatic Windows updates or check for them manually through the Settings app.
Additionally, stay informed about the latest Windows 11 news and developments by visiting the IT Fix blog and other reputable technology resources. This will ensure you’re equipped with the knowledge to identify and resolve any problems that may arise during your Windows 11 journey.
By following the troubleshooting tips and advice outlined in this comprehensive guide, you’ll be well on your way to a smooth and successful Windows 11 upgrade experience. Remember, as an IT professional, your expertise and problem-solving skills are invaluable in navigating the ever-evolving world of technology. Stay curious, stay informed, and stay ready to tackle any Windows 11 challenge that comes your way.












