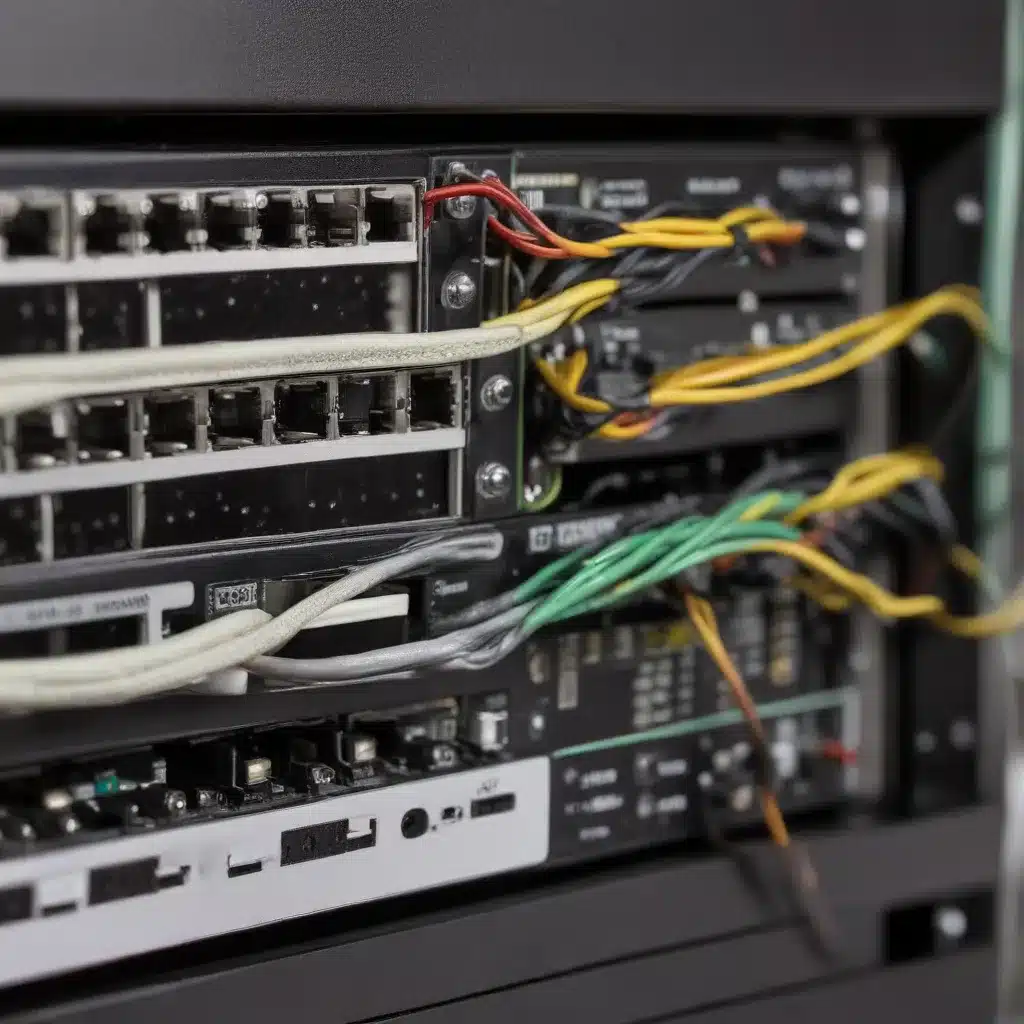
Diagnosing and Resolving Connectivity Problems on Linux-based Systems
As an experienced IT professional, I’ve encountered my fair share of network-related challenges when working with Linux servers. Maintaining a stable and reliable network connection is crucial for the smooth operation of any server-based infrastructure. In this comprehensive guide, I’ll share practical tips and in-depth insights to help you troubleshoot some of the most common networking issues you might encounter on your Linux systems.
Understanding the Network Stack
Before we dive into the troubleshooting process, it’s essential to have a basic understanding of the TCP/IP network model. This model consists of four primary layers:
- Physical Layer: Responsible for the physical aspects of the network, such as cabling, connectors, and signal transmission.
- Data Link Layer: Handles local network connectivity, including the Address Resolution Protocol (ARP) for mapping IP addresses to MAC addresses.
- Network Layer: Deals with IP addressing and routing, enabling communication between networks.
- Transport Layer: Responsible for end-to-end communication using protocols like TCP and UDP.
When troubleshooting network issues, it’s often helpful to start at the bottom of the stack and work your way up, methodically identifying the root cause of the problem.
Verifying Physical Layer Connectivity
The first step in troubleshooting network issues is to ensure that the physical layer is functioning correctly. Use the following commands to check the status of your network interfaces:
“`
ip link show
ip link set dev
“`
The output of the ip link show command should indicate the status of each interface, with “UP” or “DOWN” reflecting the current state. If an interface is down, use the ip link set command to bring it up.
In addition to checking the interface status, you can also use the ethtool command to gather more detailed information about the physical layer, such as link speed and duplex mode:
“`
ethtool
“`
If the link is negotiating at the wrong speed or duplex mode, it could be an indication of a physical layer issue, such as a faulty cable or a misconfigured switch port.
Troubleshooting the Data Link Layer
The next layer to investigate is the data link layer, which is responsible for local network connectivity. One of the most common issues at this layer is related to the Address Resolution Protocol (ARP), which maps IP addresses to MAC addresses.
You can use the ip neighbor command to inspect the ARP table and ensure that the necessary entries are present:
“`
ip neighbor show
“`
If a crucial ARP entry is missing, you can manually add it using the ip neighbor add command:
“`
ip neighbor add
“`
Additionally, if you suspect that an ARP entry has become stale, you can remove it using the ip neighbor del command, which will force the system to re-learn the MAC address.
Investigating Network Layer Issues
At the network layer, the primary concern is ensuring that your server has a valid IP address and the necessary routing configuration to communicate with other networks.
You can use the ip address command to check the IP addresses assigned to your network interfaces:
“`
ip address show
“`
If an interface is missing an IP address, you’ll need to investigate the network configuration files (e.g., /etc/network/interfaces on Debian-based systems, /etc/sysconfig/network-scripts/ifcfg-<interface> on Red Hat-based systems) to ensure that the settings are correct.
Another common network layer issue is related to routing. Use the ip route command to inspect the routing table and verify that the default gateway is properly configured:
“`
ip route show
“`
If the routing table is missing a default gateway or contains incorrect entries, you can use the ip route add and ip route del commands to make the necessary adjustments.
Troubleshooting Name Resolution
One of the most frustrating network issues can be related to DNS name resolution. If you’re unable to resolve hostnames, you can use the nslookup command to troubleshoot the problem:
“`
nslookup
“`
If the lookup fails, check the /etc/resolv.conf file to ensure that the correct nameserver addresses are configured. On systems with resolvconf installed, you may need to update the network interface configuration files instead.
Verifying Transport Layer Connectivity
At the transport layer, you can use tools like ss and telnet to check the status of network services and their associated ports.
The ss command provides a more modern alternative to the netstat command, allowing you to inspect the active network sockets on your system:
“`
ss -t
“`
If a crucial service is not listening on the expected port, you can use ss to investigate further and identify the issue.
Additionally, you can use the telnet command to test TCP connectivity to a remote host and port:
“`
telnet
If the connection is successful, you’ll be presented with a blank prompt. If the connection fails, it could indicate a firewall or service-related issue on the remote end.
Advanced Troubleshooting with Network Tracing
For more complex network issues, where the problem may be occurring at an intermediate point in the network path, tools like traceroute or mtr (My traceroute) can be invaluable.
These tools allow you to trace the network path to a remote host, identifying any intermediate routers or network nodes that may be causing connectivity problems:
“`
traceroute
“`
The output of traceroute or mtr will show the latency and response times for each hop along the network path, helping you pinpoint the location of any potential bottlenecks or connectivity issues.
Firewall Considerations
Finally, don’t forget to check your server’s firewall configuration. Linux distributions often come with a built-in firewall, such as iptables, which can block incoming or outgoing network traffic if not properly configured.
Use the following command to list the current firewall rules on your system:
“`
iptables -L
“`
If you notice any rules that may be blocking the necessary network traffic, you can use the iptables command to modify or remove them, or alternatively, configure the firewall using a more user-friendly tool like firewall-cmd.
Conclusion
Troubleshooting network issues on Linux servers can be a complex and multifaceted task, but by understanding the various layers of the network stack and utilizing the powerful command-line tools available, you can efficiently diagnose and resolve even the most challenging connectivity problems.
Remember to always start at the bottom of the stack, methodically working your way up and using the appropriate tools to gather the necessary information. By applying the techniques and strategies outlined in this guide, you’ll be well on your way to becoming a Linux networking expert, capable of quickly identifying and resolving a wide range of network-related issues.
For more in-depth troubleshooting resources and IT solutions, be sure to visit the IT Fix blog. Happy troubleshooting!












