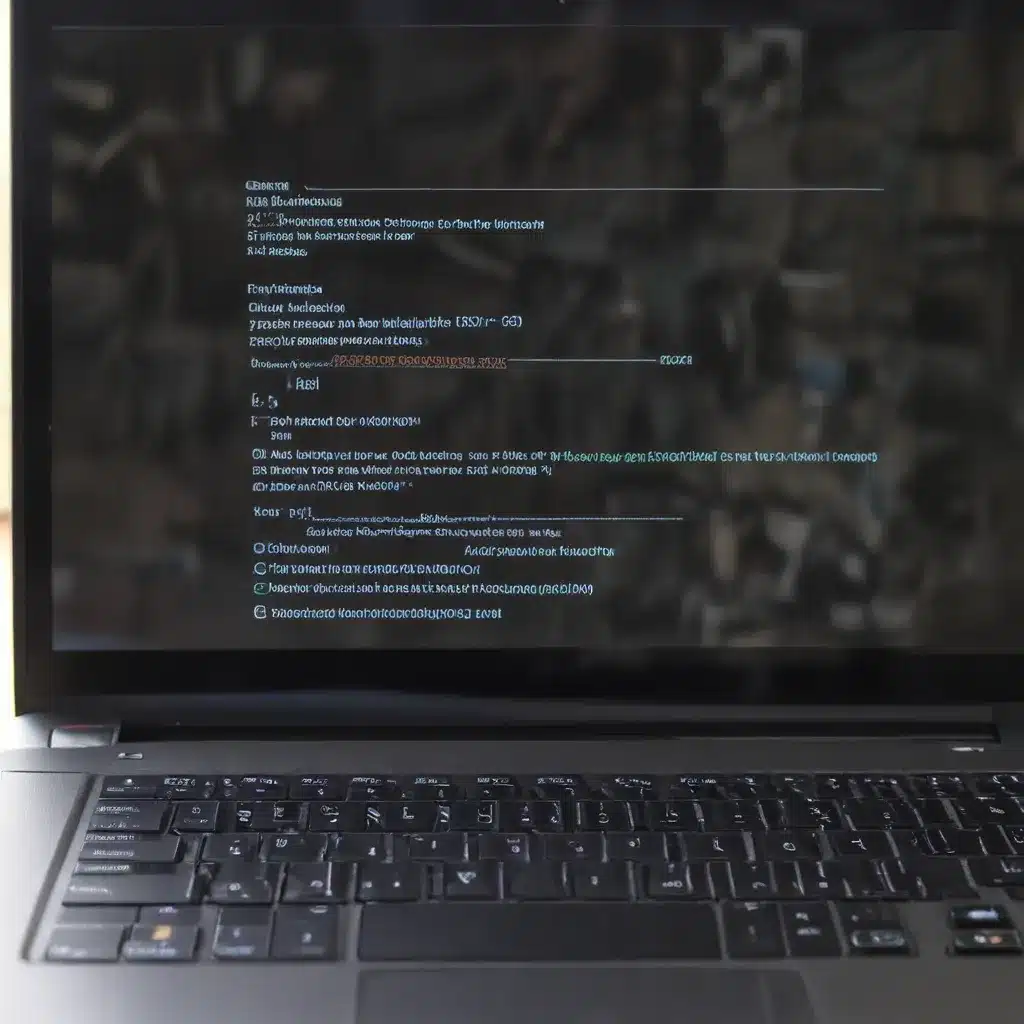
Troubleshooting Common Laptop Screen Issues and Fixes
In the ever-evolving world of technology, laptops have become an essential tool for work, study, and entertainment. However, like any electronic device, laptops can encounter various screen-related issues that can be frustrating to deal with. Whether it’s a flickering display, a cracked screen, or a backlight failure, these problems can disrupt your productivity and compromise your overall computing experience.
As an experienced IT professional, I’ve encountered a wide range of laptop screen issues and have developed effective troubleshooting strategies to resolve them. In this comprehensive guide, we’ll delve into the most common laptop screen problems and explore practical solutions to get your device back to its optimal performance.
Display Types and Technologies
Before we dive into the troubleshooting process, it’s important to understand the different display technologies used in laptops. The three primary types are:
-
LCD (Liquid Crystal Display): This is the most common type of laptop display, known for its energy efficiency and relatively affordable cost.
-
LED (Light-Emitting Diode): LED displays are similar to LCDs but use light-emitting diodes for backlight, resulting in improved brightness, contrast, and power efficiency.
-
OLED (Organic Light-Emitting Diode): OLED displays are relatively newer and offer superior image quality, deeper blacks, and higher contrast ratios. They are often found in premium laptop models.
Knowing the display type of your laptop can help you better understand the potential issues and the appropriate troubleshooting steps.
Common Screen Problems
Now, let’s explore the most prevalent laptop screen problems and the steps you can take to resolve them.
Flickering or Blinking Screen
One of the most frustrating laptop screen issues is a flickering or blinking display. This problem can be caused by a variety of factors, including:
- Loose or damaged cables connecting the screen to the motherboard
- Outdated or incompatible graphics drivers
- Failing backlight components, such as the inverter board or backlight bulb
To troubleshoot a flickering screen, start by checking the display connections. Ensure that the cables are securely plugged in and not damaged. If the connections appear to be in order, try updating your graphics drivers. You can download the latest drivers from the laptop manufacturer’s website or use the built-in Windows Update feature.
If the flickering persists, the issue may be related to a failing backlight component. This could require a more complex repair, such as replacing the inverter board or the backlight itself. In such cases, it’s best to seek the assistance of a qualified laptop repair technician.
Distorted or Discolored Display
Another common problem is a distorted or discolored laptop screen. This can manifest as blurry images, incorrect color representation, or even vertical or horizontal lines on the display. Possible causes include:
- Faulty graphics card or drivers
- Loose or damaged display cables
- Physical damage to the screen itself
Start by checking your display settings and ensuring that the resolution, brightness, and color settings are correctly configured. You can also try connecting your laptop to an external monitor to determine if the issue is specific to the laptop’s screen or a more general graphics problem.
If the issue persists, it’s worth trying a system restore or a clean boot to rule out any software-related problems. If the distortion or discoloration is still present, the screen itself may be damaged, and you’ll need to consider a replacement.
Backlight Failure
A common problem with laptop screens is the failure of the backlight, which is responsible for illuminating the display. This can result in a dim or completely black screen, even when the laptop is powered on.
Backlight issues can be caused by a variety of factors, including:
- Faulty backlight inverter board
- Burned-out backlight bulb or LED
- Loose or damaged backlight cable connections
To troubleshoot a backlight issue, first, check the brightness settings on your laptop. Ensure that the brightness is set to the maximum level. If the screen remains dim or black, try connecting your laptop to an external monitor. If the external monitor displays correctly, the issue is likely with the laptop’s backlight system.
In some cases, you may be able to resolve the problem by replacing the backlight inverter or the backlight bulb/LED. However, these repairs can be technically challenging and are best left to a professional laptop repair service.
Cracked or Damaged Screen
Perhaps one of the most common and devastating laptop screen issues is a cracked or physically damaged display. This can happen due to drops, impacts, or even excessive pressure on the screen. A cracked screen can severely impact the functionality and usability of your laptop.
If your laptop screen is cracked or physically damaged, your best option is to replace the screen. This typically involves ordering a compatible replacement screen and carefully following the manufacturer’s instructions to swap out the old screen with the new one.
It’s important to note that attempting to repair a cracked screen yourself can be risky and may result in further damage to your laptop. If you’re not confident in your DIY skills, it’s strongly recommended to seek the assistance of a professional laptop repair service.
Troubleshooting Approach
When dealing with laptop screen issues, it’s essential to have a systematic troubleshooting approach. Here’s a step-by-step guide to help you identify and resolve the problem:
-
Gather Information: Start by gathering as much information as possible about the issue. Observe the symptoms, such as the type of display problem, any error messages, or any recent changes to the laptop’s hardware or software.
-
Check for Hardware Damage: Visually inspect the laptop screen and the surrounding area for any physical damage, such as cracks, dents, or loose connections. If you find any signs of physical damage, it’s crucial to address it before proceeding with further troubleshooting.
-
Verify Display Connections: Ensure that the cables connecting the screen to the laptop’s motherboard are securely plugged in and not damaged. Gently unplug and reconnect the cables to ensure a proper connection.
-
Update Drivers and Firmware: Outdated or incompatible graphics drivers can contribute to various screen issues. Visit the laptop manufacturer’s website and download the latest drivers for your specific model.
-
Adjust Display Settings: Tweaking the display settings, such as brightness, contrast, resolution, and color calibration, can sometimes resolve minor screen problems.
-
Run Diagnostic Tests: Many laptops come with built-in diagnostic tools that can help identify the root cause of the screen issue. Consult your laptop’s documentation or the manufacturer’s website for instructions on how to run these tests.
-
Seek Professional Assistance: If the above troubleshooting steps don’t resolve the issue, it’s time to seek the help of a qualified laptop repair technician. They have the expertise and specialized tools to diagnose and fix complex screen-related problems.
Hardware-related Fixes
In some cases, the laptop screen issue may require a hardware-level repair or replacement. Let’s explore the steps involved in these scenarios.
Screen Replacement
If your laptop’s screen is cracked, severely damaged, or no longer functioning, you’ll need to replace it. This process typically involves the following steps:
-
Identify the Correct Replacement Screen: Determine the make, model, and specific screen specifications of your laptop. This information is usually available on the manufacturer’s website or by contacting their customer support.
-
Carefully Remove the Old Screen: Follow the manufacturer’s instructions or watch tutorial videos to safely remove the old screen. This process usually involves removing the bezel, unscrewing the screen, and disconnecting the cables.
-
Install the New Replacement Screen: Gently place the new screen in the correct position, reconnect the cables, and secure the screen in place. Take care to avoid any damage during the installation process.
-
Test the New Screen: Once the new screen is installed, power on the laptop and ensure that the display is functioning correctly.
It’s important to note that attempting a screen replacement yourself can be delicate and risky, especially if you’re not experienced with laptop disassembly. If you’re not comfortable with the process, it’s best to seek the assistance of a professional laptop repair service.
Backlight Repair
If your laptop screen is experiencing backlight issues, such as a dim or completely black display, the problem may be related to the backlight components. Depending on the specific issue, you may be able to resolve it by replacing the backlight inverter or the backlight bulb/LED.
-
Diagnose the Backlight Issue: Determine if the problem is with the inverter board or the backlight bulb/LED. You can do this by connecting your laptop to an external monitor and checking if the issue persists.
-
Replace the Backlight Inverter: If the inverter board is the culprit, you’ll need to locate a compatible replacement and carefully install it. This process typically involves opening the laptop, disconnecting the old inverter, and connecting the new one.
-
Replace the Backlight Bulb/LED: If the backlight bulb or LED is the issue, you’ll need to find a compatible replacement and replace the faulty component. This can be a more complex repair, and it’s recommended to seek professional assistance.
Similar to screen replacement, attempting backlight repairs yourself can be challenging and may require specialized tools and expertise. If you’re not confident in your DIY skills, it’s best to let a professional laptop repair technician handle the task.
Software-based Solutions
In some cases, laptop screen issues can be resolved through software-based troubleshooting. Let’s explore a few software-related solutions.
Display Driver Updates
Outdated or incompatible graphics drivers can contribute to various screen-related problems. Keeping your display drivers up-to-date can often resolve issues such as flickering, distortion, or discoloration.
-
Check for Driver Updates: Visit the laptop manufacturer’s website or use the Windows Update feature to check for the latest graphics driver updates.
-
Reinstall or Roll Back Drivers: If a recent driver update is causing issues, try reinstalling the previous version of the driver or rolling it back to a known-good configuration.
-
Use Device Manager: You can also use the Windows Device Manager to update or troubleshoot your graphics drivers.
Display Settings Optimization
Adjusting the display settings on your laptop can sometimes improve the overall visual quality and resolve minor screen problems.
-
Adjust Brightness and Contrast: Ensure that the brightness and contrast levels are set to optimal levels for your viewing environment.
-
Change Screen Resolution: If the screen appears blurry or distorted, try adjusting the screen resolution to a higher or lower setting to see if it improves the visual quality.
-
Rotate or Flip the Screen: In some cases, changing the screen orientation (landscape or portrait) can help resolve display issues.
-
Calibrate Color Settings: Use the built-in color calibration tools in your operating system or third-party software to ensure accurate color representation.
By addressing software-related issues, you may be able to resolve many common laptop screen problems without the need for complex hardware repairs.
Preventive Measures
Preventing laptop screen issues is just as important as troubleshooting them. By taking proactive steps to maintain your laptop’s display, you can minimize the chances of encountering these problems in the future. Here are some preventive measures to consider:
-
Handle with Care: Avoid dropping, mishandling, or applying excessive pressure on your laptop’s screen. This can help prevent physical damage and cracks.
-
Use a Protective Case: Invest in a high-quality laptop case or sleeve to safeguard your device from accidental bumps and drops.
-
Clean the Screen Regularly: Use a soft, microfiber cloth to gently clean the screen and remove any dust, smudges, or fingerprints.
-
Avoid Extreme Temperatures: Exposing your laptop to extreme heat or cold can potentially damage the screen and other internal components.
-
Keep Software and Drivers Up-to-Date: Regularly update your operating system, graphics drivers, and other relevant software to ensure compatibility and optimal performance.
-
Consider a Voltage Stabilizer: Using a voltage stabilizer can help protect your laptop from power fluctuations and electrical damage, which can affect the screen.
By implementing these preventive measures, you can prolong the lifespan of your laptop’s screen and avoid costly repairs or replacements.
Conclusion
Laptop screen issues can be frustrating, but with the right troubleshooting techniques and a bit of patience, you can often resolve these problems on your own or with the help of a qualified repair technician. Remember to start by gathering information, checking for hardware damage, and exploring software-based solutions before considering more complex repairs.
If you’re ever unsure or uncomfortable with the troubleshooting process, don’t hesitate to seek professional assistance. The team at IT Fix is always here to help with all your laptop repair needs, ensuring that your device is back in top condition and ready to tackle your daily tasks.
By understanding the common laptop screen issues and the steps to address them, you can take control of your computing experience and enjoy a seamless, high-quality display for years to come.












