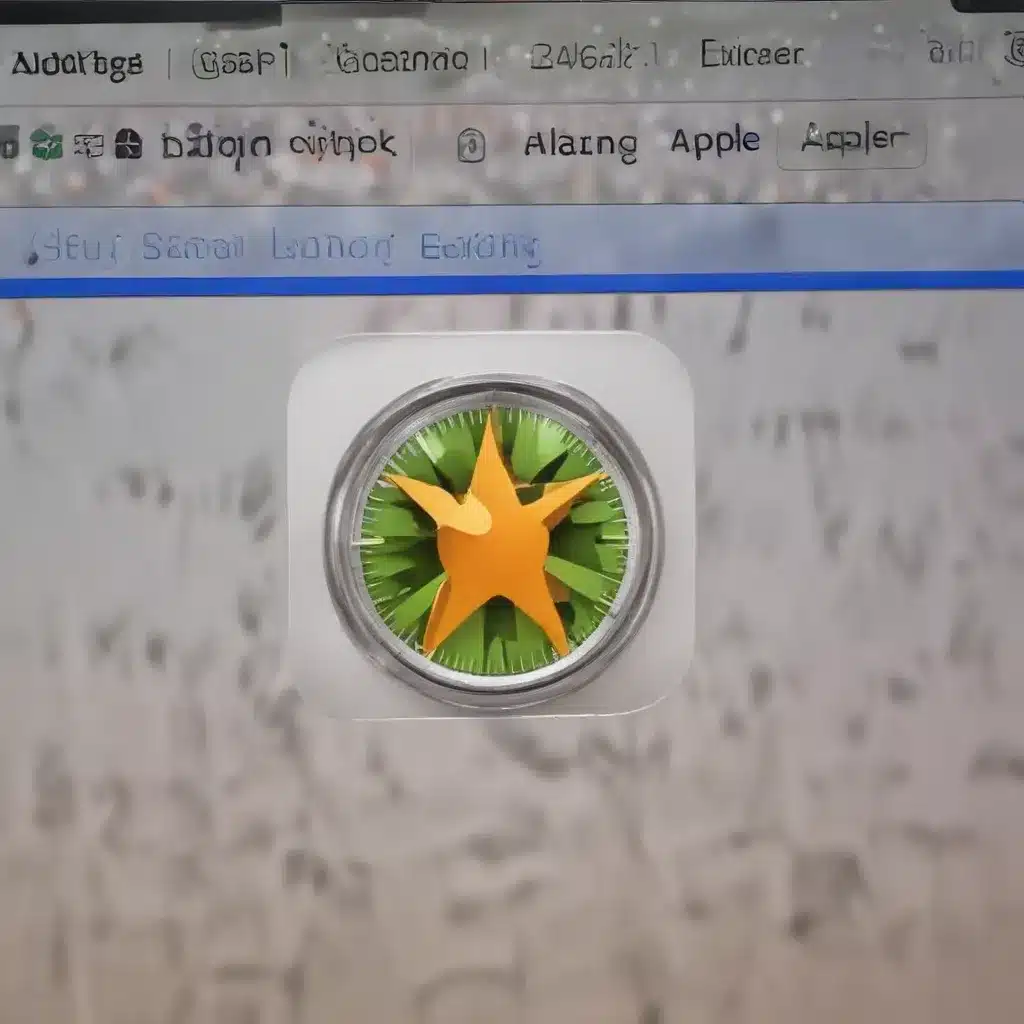
Understanding Safari Browser Extensions and Plugins
Safari, Apple’s proprietary web browser, offers users a range of extensions and plugins to enhance their browsing experience. These add-ons can provide valuable functionality, from content blocking and password management to productivity tools and developer utilities. However, as with any software, Safari extensions and plugins can sometimes encounter issues that can impact the browser’s performance and stability.
Identifying and Resolving Common Extension-Related Problems
Compatibility Issues
One of the most prevalent problems users face with Safari extensions is compatibility. As Apple updates macOS and Safari, older extensions may become incompatible, leading to crashes, unexpected behavior, or even the inability to load the extension altogether. To address this, ensure that your extensions are up-to-date and compatible with the latest version of macOS and Safari.
Conflicting Extensions
Having multiple extensions installed can sometimes lead to conflicts, where one extension’s functionality interferes with another’s. This can result in performance degradation, crashes, or unexpected behavior. To mitigate this issue, try disabling or uninstalling any unused or conflicting extensions, then test the affected areas of your browsing experience.
Corrupt or Malicious Extensions
In rare cases, a Safari extension may become corrupted or be designed with malicious intent, causing security vulnerabilities or performance issues. If you suspect an extension is the culprit, try disabling or uninstalling it, then monitoring the browser’s behavior. Additionally, ensure that you only install extensions from trusted and reputable sources.
Excessive Resource Consumption
Some extensions, particularly those that integrate with external services or perform complex operations, can consume a significant amount of system resources, leading to a sluggish browsing experience. To identify and address this issue, use Safari’s built-in Activity Monitor or third-party system monitoring tools to identify resource-intensive extensions and consider disabling or optimizing them.
Troubleshooting Strategies
Disable and Reenable Extensions
If you’re experiencing issues with a specific extension, try disabling and then reenabling it. To do this, follow these steps:
- Open Safari and go to the Safari menu > Preferences > Extensions.
- Locate the problematic extension and uncheck the “Enabled” box to disable it.
- Close Safari and reopen it, then reenable the extension by checking the “Enabled” box.
This can often resolve minor issues or conflicts between extensions.
Reset Safari
If disabling and reenabling extensions doesn’t solve the problem, you can try resetting Safari to its default settings. Keep in mind that this will clear your browsing history, cookies, and other data, so be sure to back up any important information beforehand.
To reset Safari, follow these steps:
- Open Safari and go to the Safari menu > Preferences.
- Click on the “General” tab and click the “Reset Safari” button.
- In the confirmation dialog, select the data you want to remove, such as browsing history, cookies, and caches, then click “Reset.”
Use Safe Mode
Safari’s Safe Mode is a helpful troubleshooting tool that disables all extensions and restores the browser to its default settings. This can be useful for isolating issues caused by extensions or other browser-related problems.
To start Safari in Safe Mode, follow these steps:
- Quit Safari if it’s running.
- Hold down the Shift key while launching Safari.
- Safari will start in Safe Mode, with all extensions disabled.
Test your browser’s functionality in Safe Mode, and if the issues are resolved, you can narrow down the problem to a specific extension or plugin.
Reinstall macOS
In some cases, persistent issues with Safari extensions or plugins may be indicative of a deeper software problem. If you’ve exhausted all other troubleshooting steps, you may need to consider reinstalling macOS. This should be a last resort, as it will erase all your data and settings, so ensure you have a complete backup before proceeding.
Proactive Maintenance and Best Practices
To prevent and mitigate issues with Safari extensions and plugins, consider the following best practices:
- Keep Safari and macOS up-to-date: Ensure that you’re running the latest versions of Safari and macOS, as Apple frequently releases updates that address compatibility and security issues.
- Manage extensions carefully: Only install extensions from trusted and reputable sources, and regularly review the list of installed extensions, disabling or uninstalling any that you no longer need.
- Monitor extension performance: Use Safari’s built-in Activity Monitor or third-party system monitoring tools to identify resource-intensive extensions and address any issues.
- Create a test user account: Consider creating a separate user account on your Mac to test new extensions or configurations before applying them to your primary user profile.
- Backup your data: Regularly back up your important data using Time Machine or other backup solutions to protect against data loss in the event of a system issue.
By following these troubleshooting strategies and best practices, you can help ensure a smooth and reliable browsing experience with Safari’s extensions and plugins.
Conclusion
Safari’s extensions and plugins can be powerful tools for enhancing your web browsing experience, but they can also be a source of frustration if not properly managed. By understanding common issues, utilizing effective troubleshooting techniques, and adopting proactive maintenance strategies, you can optimize your Safari setup and maintain a high-performing, secure, and enjoyable browsing environment. Remember, the ITFix.org.uk blog is always here to provide you with practical tips and in-depth insights to help you navigate the ever-evolving world of technology.












