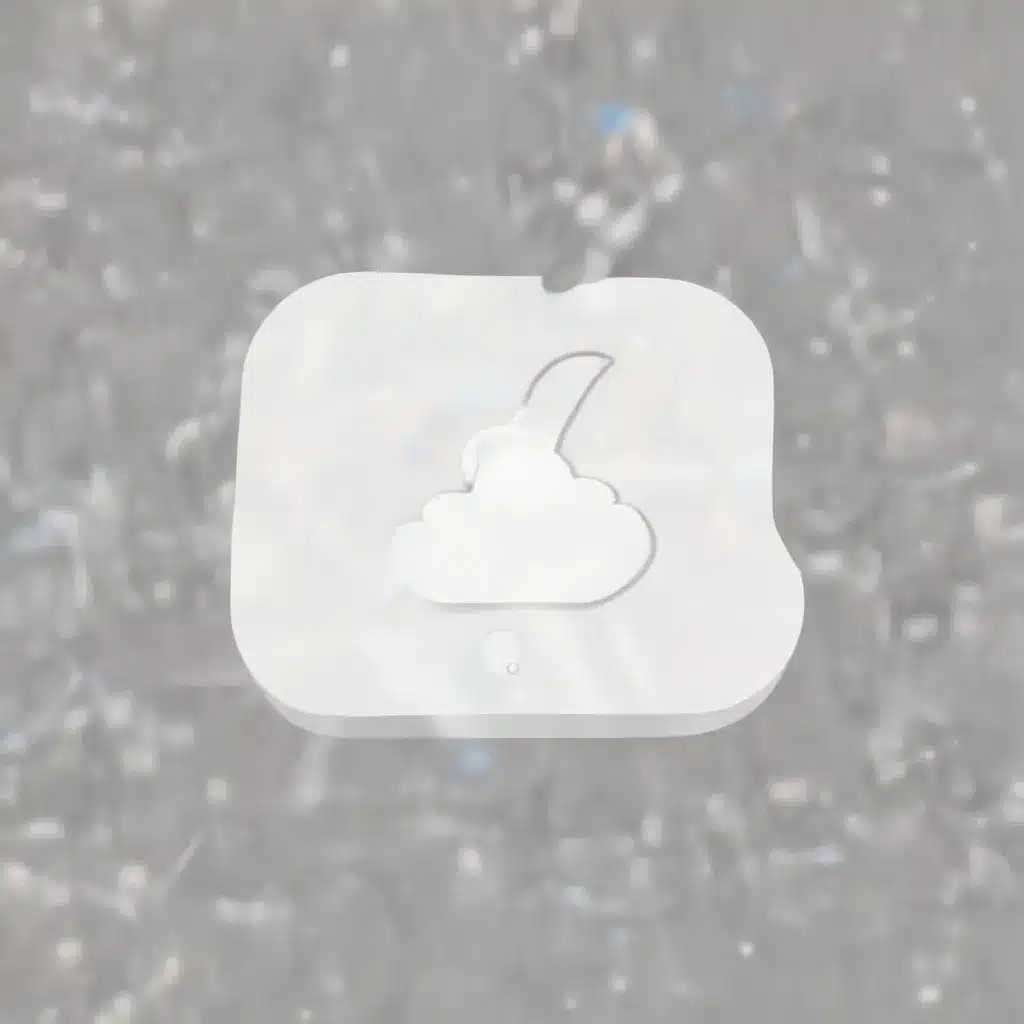
As a seasoned IT professional, I’ve encountered countless issues related to Apple ID and iCloud sync problems. These challenges can be frustrating for users, but with the right troubleshooting steps, many of them can be resolved efficiently. In this comprehensive article, I’ll dive deep into the common problems you may face and provide practical solutions to get your devices and data back in sync.
Tackling iCloud Sync Failures
One of the most prevalent issues users encounter is when iCloud fails to sync properly across their devices. This can manifest in various ways, such as missing files, outdated information, or a complete lack of syncing.
Restarting Your Devices
The first step in troubleshooting iCloud sync problems is to restart your devices. This simple action can often resolve underlying issues and get the syncing process back on track. Begin by restarting your Mac, then move on to your iPhone, iPad, or any other Apple devices you have linked to your iCloud account.
Enabling Safe Mode
If restarting your devices doesn’t solve the problem, try booting your Mac into Safe Mode. This mode disables certain system extensions and processes, which can help identify if the issue is related to a third-party application or a conflict within macOS. To enter Safe Mode, hold down the Shift key during the boot process until you see the Apple logo.
Disabling and Re-enabling iCloud Drive
Another effective solution is to disable and then re-enable iCloud Drive on your devices. Here’s how to do it:
- On your Mac, go to the Apple menu > System Settings > Apple ID, and then click on iCloud.
- Uncheck the box next to iCloud Drive to disable it.
- Wait a few moments, then re-enable iCloud Drive by checking the box.
This process can help reset the iCloud sync process and resolve any underlying issues.
Checking for Pending Items
Sometimes, the issue may be related to a backlog of items waiting to sync. In Finder, you can check if there are any “pending items to sync” by looking for the “iCloud not syncing” message. If you see this, it’s a good sign that the sync process has been interrupted or is experiencing a delay.
To address this, try the following:
- Close any open applications that may be accessing iCloud-synced files.
- Wait patiently for the sync to complete, as it may take some time depending on the amount of data.
- If the pending items don’t sync after a reasonable period, try disabling and re-enabling iCloud Drive as mentioned earlier.
Resetting iCloud Sync
If the above steps don’t resolve the issue, you may need to perform a more thorough reset of your iCloud sync settings. Here’s how to do it:
- Sign out of iCloud on all your devices.
- Wait a few minutes, then sign back in to iCloud on each device.
- Ensure that the correct Apple ID is used and that the iCloud settings are properly configured on each device.
This process will essentially force a fresh sync and can often clear up any lingering problems.
Troubleshooting “Verification Failed” Errors
Another common issue users face is the dreaded “Verification Failed” error when trying to sign in to their Apple ID. This can be caused by a variety of factors, but there are a few troubleshooting steps you can take.
Checking Time and Date Settings
One surprising fix for the “Verification Failed” error is to ensure that your device’s time and date settings are correct. If the time and date are not accurately set, it can interfere with the authentication process. Try adjusting the time and date settings, then try signing in again.
Disabling Two-Factor Authentication
In some cases, the two-factor authentication (2FA) feature on your Apple ID account may be the culprit. Try temporarily disabling 2FA, then sign in to your account. If this resolves the issue, you can re-enable 2FA once you’ve successfully signed in.
To disable 2FA, follow these steps:
- Go to appleid.apple.com and sign in.
- In the “Security” section, turn off the “Two-Factor Authentication” setting.
- Sign out of iCloud on your devices, then sign back in.
Removing the Device from Your Apple ID
If the above steps don’t work, you may need to remove the device causing the “Verification Failed” error from your Apple ID account. Here’s how:
- Go to iCloud.com and sign in.
- Click on the “iCloud” icon and then select “Manage ID.”
- Locate the device that’s giving you the error and click “Remove from account.”
- Sign out of iCloud on that device, then sign back in.
This process can help clear any lingering issues with the device’s authentication and allow you to sign in successfully.
Resolving “Ghost” iCloud Tabs
Another common problem users face is the appearance of “ghost” iCloud tabs on their devices. These are tabs that seem to be open on one device but not on the others, causing confusion and frustration.
Disabling Safari Sync
One effective solution to this issue is to disable and then re-enable Safari sync on your devices. Here’s how:
- On your Mac, go to the Apple menu > System Settings > Apple ID, and then click on “iCloud.”
- Uncheck the box next to “Safari” to disable Safari sync.
- Wait a few moments, then re-enable Safari sync by checking the box.
This process can help reset the iCloud tab sync and eliminate any lingering “ghost” tabs.
Clearing Safari Caches and Data
Another step you can take is to clear the Safari caches and data on your devices. This can help remove any corrupted or outdated information that may be causing the “ghost” tab issue. Here’s how to do it:
- On your Mac, open Safari and go to the Safari menu > Preferences > Advanced.
- Check the box to “Show Develop menu in menu bar,” then close the Preferences window.
- In the Develop menu, select “Empty Caches.”
- Repeat this process on any other devices experiencing the “ghost” tab problem.
Signing Out and Back In to iCloud
As a last resort, you can try signing out of iCloud on all your devices and then signing back in. This can help reset the iCloud sync process and resolve any underlying issues. Here’s how to do it:
- On each of your devices, go to the Settings app and tap on your Apple ID at the top.
- Tap “Sign Out” and follow the on-screen instructions to complete the process.
- Wait a few minutes, then sign back in to iCloud on each device.
After completing these steps, the “ghost” iCloud tabs should no longer appear on your devices.
Wrapping Up
Troubleshooting Apple ID and iCloud sync problems can be a complex and frustrating process, but with the right approach, you can often resolve these issues and get your devices and data back in sync. By following the steps outlined in this article, you’ll be better equipped to tackle common problems and keep your Apple ecosystem running smoothly.
Remember, if you encounter any persistent or unresolved issues, don’t hesitate to reach out to the IT Fix blog community or Apple Support for further assistance. We’re here to help you navigate the ever-evolving world of Apple technology and ensure your devices and data remain in perfect harmony.












