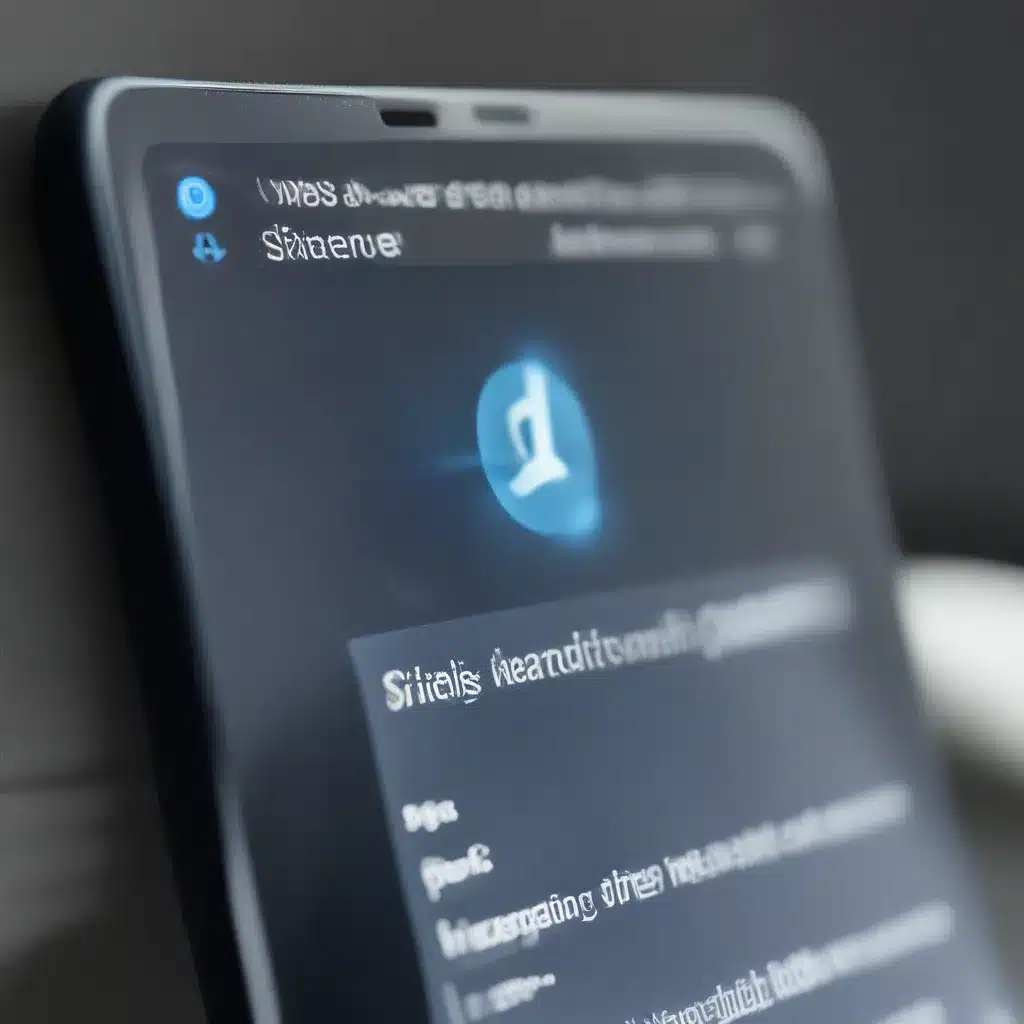
Ah, the joys of modern technology! As a self-proclaimed computer guru, I’ve seen my fair share of Bluetooth woes. But fear not, my fellow tech enthusiasts, for I’m here to guide you through the murky waters of Bluetooth troubleshooting in Windows 11.
Bluetooth Basics: Unlocking the Mysteries
Before we dive into the nitty-gritty of Bluetooth issues, let’s establish a solid foundation. Bluetooth is a wireless technology that allows you to connect all sorts of devices, from keyboards and mice to speakers and fitness trackers. It’s like a digital cupid, bringing your gadgets together in perfect harmony.
However, as with any relationship, sometimes Bluetooth can be a bit… temperamental. Maybe your device refuses to pair, or the audio quality just isn’t up to par. Don’t worry, we’ll get to the bottom of this Bluetooth brouhaha, I promise.
Troubleshooting: A Step-by-Step Approach
Alright, let’s roll up our sleeves and get to work. When it comes to Bluetooth problems in Windows 11, there are a few common culprits we can investigate.
Microsoft’s support page has a wealth of information on this topic, and I’ve synthesized the key points here.
Checking the Basics
First things first, let’s make sure your Bluetooth is even turned on. In Windows 11, you can find the Bluetooth toggle in the Quick Settings menu or the dedicated Bluetooth & Devices section in the Settings app. If it’s off, give it a quick flip and see if that does the trick.
Updating Drivers: The Fountain of Youth
Ah, the age-old problem of outdated drivers. It’s like trying to use a rotary phone in the age of smartphones. If you’re having trouble with your Bluetooth connection, the culprit might just be an outdated or incompatible driver. Head over to your PC manufacturer’s website and download the latest Bluetooth driver. Easy peasy!
Uninstalling and Reinstalling: The Bluetooth Reboot
Sometimes, the good old-fashioned uninstall and reinstall can work wonders. In the Device Manager, locate your Bluetooth adapter, right-click it, and select “Uninstall device.” After a quick reboot, Windows will try to automatically reinstall the driver. If that fails, you can manually install the driver using the steps outlined in the Microsoft support article.
Troubleshooting Tools: Your Sidekicks
Windows 11 comes with a handy Bluetooth troubleshooter that can help identify and resolve common issues. You can find it in the Troubleshoot settings. Additionally, the Microsoft Answers forum is a treasure trove of community-sourced solutions.
Bluetooth Accessories: Pairing and Pampering
Okay, so we’ve tackled the big-picture Bluetooth problems, but what about specific devices? Whether you’re trying to connect a Bluetooth speaker, keyboard, or fitness tracker, there are a few common issues to watch out for.
Pairing Pains: Unlocking the Bluetooth Handshake
Sometimes, the pairing process can be a bit of a dance. Make sure you’re entering the correct PIN (usually 0000 or 1234) and that both devices are within range. If that doesn’t work, try removing the device and then re-pairing it.
Audio Angst: Ensuring Optimal Sound Quality
If you’re experiencing audio issues with your Bluetooth device, check that the audio is actually playing through the correct output. In the Sound settings, make sure the Bluetooth device is selected as the default playback device. And don’t forget to check the volume and ensure stereo mode is enabled for the best sound quality.
File Sharing: A Wireless Waltz
Sharing files over Bluetooth can be a bit of a challenge, but Windows 11 has a nifty feature called Nearby Sharing that can help. Just make sure Bluetooth is turned on for both devices, and you’re good to go.
Wrapping Up: The Bluetooth Triumphant
Well, there you have it, folks! A comprehensive guide to troubleshooting Bluetooth issues in Windows 11. Remember, if all else fails, you can always turn to the IT Fix website for professional assistance. After all, we computer whizzes need to stick together, right?
Happy Bluetooth-ing, and may your connections be as smooth as a freshly-oiled gear!












