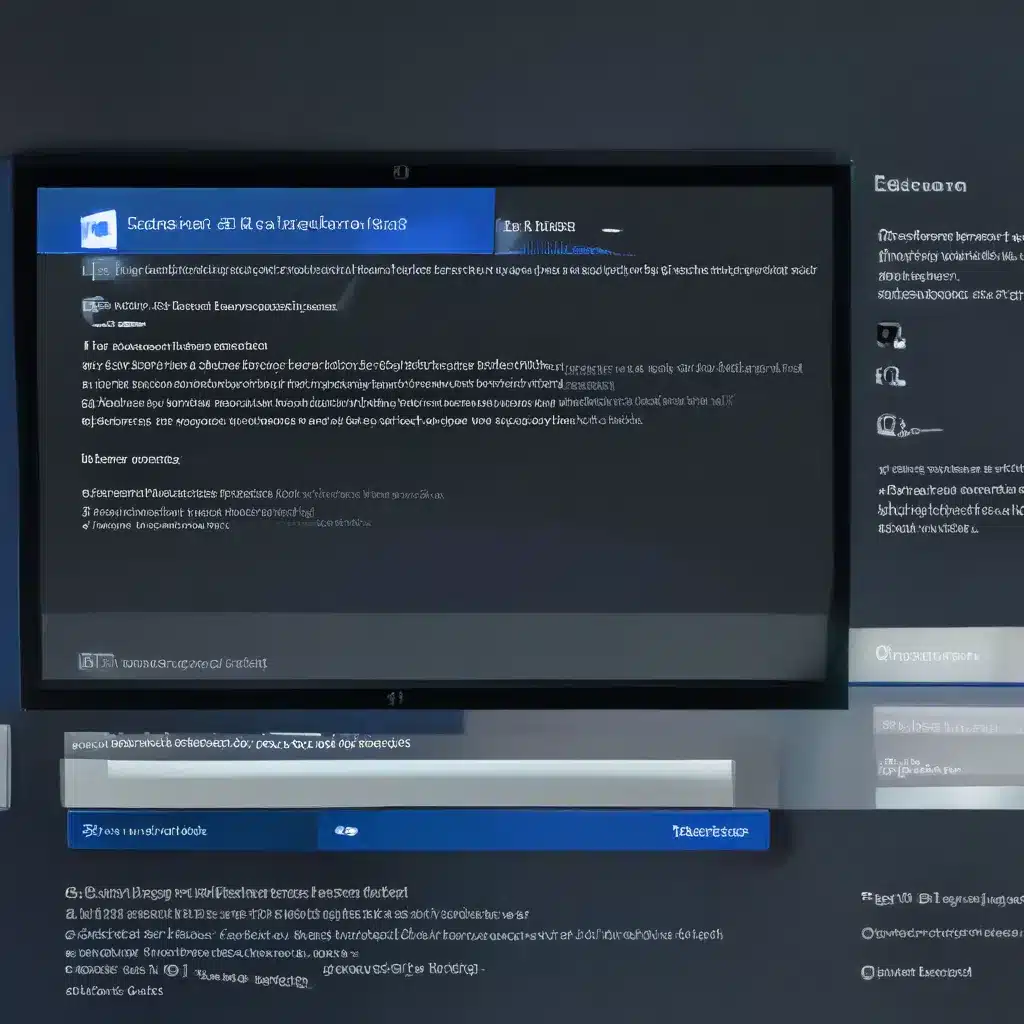Ah, the dreaded Blue Screen of Death (BSOD) – the bane of every Windows user’s existence. If you’re anything like me, you’ve probably had your fair share of run-ins with this pesky error. But fear not, my fellow tech enthusiasts! In this comprehensive article, we’re going to explore the ins and outs of troubleshooting Blue Screen errors on your Windows 11 machine.
Understanding the Blue Screen of Death
The Blue Screen of Death, also known as a STOP error or a black screen error, is essentially a critical system failure in Windows. It occurs when your operating system encounters a severe problem that forces it to shut down or restart unexpectedly. This could be due to a hardware issue, a software conflict, or even a corrupted system file.
When you encounter a BSOD, you’ll typically see a message that says something like “Windows has been shut down to prevent damage to your computer” or a similar warning. This is the operating system’s way of telling you that something has gone horribly wrong and it’s taking drastic measures to prevent further damage.
Now, I know what you’re thinking: “Great, another problem to deal with. How am I supposed to fix this?” Well, my friend, that’s where we come in. Let’s dive into the world of BSOD troubleshooting and see what we can do to get your Windows 11 machine back up and running.
Common Causes of Blue Screen Errors
Before we jump into the troubleshooting steps, it’s important to understand the common culprits behind Blue Screen errors. According to the information from Microsoft’s support page, these errors can be caused by both hardware and software issues.
One common scenario is when you’ve recently added new hardware to your PC. If this is the case, try removing the new hardware and see if the BSOD goes away. Hardware conflicts can be a tricky beast, and sometimes even the slightest incompatibility can send your system into a tailspin.
Additionally, software issues can also be to blame. This could include outdated drivers, conflicting programs, or even a corrupted system file. If you’ve installed any new software or updates before the BSOD started occurring, that could be the culprit.
Another potential cause, as mentioned in the Microsoft Answers forum, is a hardware failure. Sometimes, the BSOD can be a sign that one of your computer’s components, like the RAM or hard drive, is on its last legs. In these cases, you may need to replace the faulty hardware to resolve the issue.
Troubleshooting Blue Screen Errors
Alright, now that we’ve got a better understanding of what can cause Blue Screen errors, let’s dive into the troubleshooting process. Here are the steps you can take to try and resolve the issue:
1. Start Your PC in Safe Mode
One of the first things you can do is start your PC in safe mode. This will load Windows with a minimal set of drivers and services, which can help isolate the problem. To do this, follow these steps:
- Restart your PC and press the F8 key (or the appropriate key for your system) during the boot process to access the advanced boot options menu.
- Select “Safe Mode” from the list and press Enter.
- Once your PC has booted into safe mode, try to identify any potential issues or changes that may have caused the BSOD.
2. Check for Windows Updates
Another potential solution is to make sure your Windows 11 system is up-to-date. Microsoft often releases patches and updates to address known issues, including those that can cause Blue Screen errors.
To check for updates, go to the Start menu, search for “Windows Update settings,” and open the Windows Update page. Click the “Check for updates” button and let your PC download and install any available updates.
3. Run the Blue Screen Troubleshooter
If the above steps don’t work, you can try using the built-in Blue Screen Troubleshooter. According to the Microsoft Answers forum, you can access this tool by opening the “Get Help” app, typing “Troubleshoot BSOD error,” and following the guided walkthrough.
Alternatively, if you’re not on a Windows device, you can run the Blue Screen Troubleshooter on your browser by going to Contact Microsoft Support, typing “Troubleshoot BSOD error,” and following the instructions.
4. Check for Hardware Issues
As we mentioned earlier, hardware problems can also be a significant contributor to Blue Screen errors. To rule out any hardware-related issues, you can try the following:
- Check for any loose or improperly installed components, such as RAM, graphics cards, or hard drives.
- Use a diagnostic tool like Avast’s Blue Screen of Death troubleshooter to scan your system for potential hardware problems.
- If you suspect a faulty component, try replacing it or testing it on another system to confirm the issue.
5. Restore Windows to an Earlier Point in Time
If all else fails, you can try restoring your Windows 11 system to an earlier point in time. This can help undo any recent changes or updates that may have caused the BSOD. To do this, follow these steps:
- Go to the Start menu and search for “System Restore.”
- Open the System Restore tool and follow the on-screen instructions to select a restore point.
- Once the restoration process is complete, restart your PC and see if the BSOD issue has been resolved.
Remember, the key to troubleshooting Blue Screen errors is to be patient and methodical. Don’t be afraid to try different approaches and explore various resources, like the ones mentioned in this article. And if you’re ever in doubt, don’t hesitate to reach out to the helpful folks at ITFix – they’re always happy to lend a hand.
Preventing Future Blue Screen Errors
Now that we’ve covered the troubleshooting steps, let’s talk about how you can prevent future Blue Screen errors from occurring. Here are a few tips:
- Keep your system up-to-date: Regularly check for and install Windows updates, as well as updates for any third-party software or drivers you have installed.
- Avoid installing incompatible hardware or software: Before adding new components or programs to your PC, make sure they’re compatible with your system and won’t cause any conflicts.
- Regularly back up your data: In the event of a catastrophic system failure, having a recent backup can make the recovery process much easier.
- Monitor your system’s health: Use tools like the built-in Task Manager or third-party system monitoring software to keep an eye on your PC’s performance and detect any potential issues.
By following these preventative measures, you can significantly reduce the chances of encountering those dreaded Blue Screen errors in the future. And if they do happen to pop up, you’ll be armed with the knowledge and resources to tackle them head-on.
Conclusion
Ah, the Blue Screen of Death – a Windows user’s worst nightmare. But with the right troubleshooting techniques and a bit of patience, you can conquer this pesky error and keep your system running smoothly.
Remember, the key is to approach the problem systematically, starting with the most common causes and working your way through the various troubleshooting steps. And if you ever feel stuck, don’t hesitate to reach out to the experts at ITFix for some additional guidance.
So, the next time you encounter a BSOD, don’t panic – take a deep breath, and let’s get to work. With a little bit of tech-savvy and a whole lot of determination, you’ll have your Windows 11 machine back in tip-top shape in no time. Happy troubleshooting, my fellow tech enthusiasts!