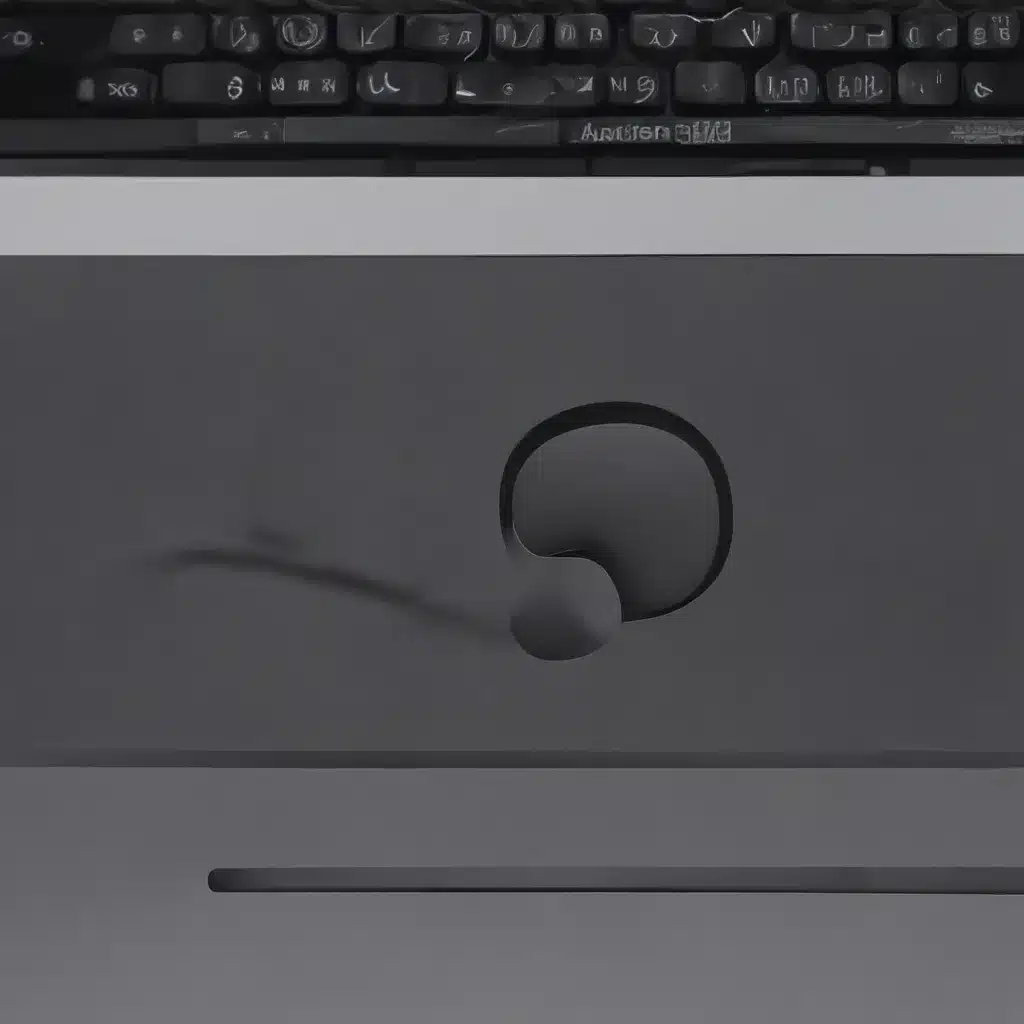
Understanding the Basics of Mac Audio
As an avid Mac user, I’ve encountered my fair share of audio issues over the years. From distorted sound to complete audio loss, these problems can be incredibly frustrating, especially when you’re in the middle of an important task or trying to enjoy your favorite music or video. However, the good news is that many of these issues can be easily resolved with a little troubleshooting.
To begin, let’s dive into the fundamentals of audio on your Mac. Your computer’s audio system is composed of several components, including the sound card, drivers, and various software settings. When any of these elements are not functioning correctly, you may experience problems with the audio output.
One of the most common audio issues on Macs is distorted or crackling sound. This can be caused by a variety of factors, such as incompatible audio drivers, hardware malfunctions, or even software conflicts. If you’re experiencing this problem, the first step is to check your audio settings and ensure that everything is configured correctly.
Checking and Adjusting Audio Settings
To access your Mac’s audio settings, you can go to the System Preferences and click on the “Sound” icon. Here, you’ll find several tabs, including “Output,” “Input,” and “Sound Effects.” In the “Output” tab, you can select the appropriate audio device (e.g., built-in speakers, external speakers, or headphones) and adjust the volume and balance settings.
If you’re experiencing low or muffled audio, you may need to check the “Input” tab and ensure that the correct microphone is selected. Additionally, you can try adjusting the input volume to see if that resolves the issue.
Updating Audio Drivers and Software
Another common cause of audio problems on Macs is outdated or incompatible audio drivers. Drivers are the software that allows your computer to communicate with the hardware components, including the sound card. If the drivers are not up-to-date or are not compatible with your Mac’s operating system, you may encounter audio issues.
To check for driver updates, you can visit the Apple Support website or the website of your specific audio hardware manufacturer. They may have newer driver versions available that can help resolve the problem.
In addition to updating drivers, it’s also a good idea to ensure that your Mac’s operating system and any relevant audio software (such as media players or recording apps) are up-to-date. Apple regularly releases updates to address various issues, including those related to audio performance.
Troubleshooting Hardware Issues
If the above steps don’t resolve the audio problem, it’s possible that the issue is related to the hardware itself. This could be due to a malfunctioning sound card, faulty speakers, or even a problem with the audio port on your Mac.
One way to diagnose a hardware issue is to try using external audio equipment, such as headphones or speakers, with your Mac. If the problem persists, it’s likely that the issue is with your computer’s audio hardware. In this case, you may need to contact Apple Support or take your Mac to a authorized service provider for further assessment and repair.
Dealing with Intermittent Audio Issues
Sometimes, audio problems on Macs can be intermittent, meaning they come and go without a clear pattern. This can be particularly frustrating, as it can be challenging to identify the root cause of the issue.
One possible reason for intermittent audio problems is software conflicts or background processes that interfere with the audio system. To troubleshoot this, you can try closing any unnecessary applications or browser tabs, and then check if the audio issue persists.
Additionally, you can try resetting the Mac’s audio system by navigating to the Terminal application and running the following command:
sudo killall coreaudiod
This command will restart the Core Audio service, which manages the audio functions on your Mac. After running this command, try using your audio again to see if the problem has been resolved.
Restoring Audio Settings to Default
If you’ve tried various troubleshooting steps and are still experiencing audio problems, it may be helpful to restore your Mac’s audio settings to their default configuration. This can help eliminate any customizations or settings that may be causing the issue.
To restore the audio settings to their default state, you can follow these steps:
- Open the System Preferences and click on the “Sound” icon.
- In the “Output” tab, select the desired audio device (e.g., built-in speakers) and set the volume to the desired level.
- In the “Input” tab, select the appropriate microphone and adjust the input volume as needed.
- Click on the “Sound Effects” tab and ensure that the “Play sound effects through” setting is configured correctly.
- Once you’ve made the necessary adjustments, close the System Preferences window.
If the audio issue persists after restoring the default settings, it may be a sign of a more complex problem that requires further investigation.
Seeking Professional Help
If you’ve tried all the troubleshooting steps and are still unable to resolve the audio problem on your Mac, it may be time to seek professional assistance. This could involve contacting Apple Support, visiting an authorized service provider, or consulting with a local computer repair specialist.
When reaching out for help, be prepared to provide detailed information about the issue, including when it started, any error messages or unusual behavior you’ve noticed, and the steps you’ve already taken to try and resolve the problem. This will help the technicians quickly identify the root cause and provide the appropriate solution.
Remember, audio problems on Macs can be complex, and sometimes it’s best to let the experts handle the more intricate troubleshooting and repairs. Don’t hesitate to seek professional help if you’re unable to resolve the issue on your own.
Conclusion
Troubleshooting audio problems on your Mac can be a frustrating experience, but with the right approach and a bit of persistence, you can often resolve the issue and get your audio system working smoothly again.
By understanding the basics of Mac audio, checking and adjusting your audio settings, updating drivers and software, and troubleshooting hardware issues, you’ll be well on your way to solving any audio problems you encounter. And if all else fails, don’t hesitate to seek professional assistance to ensure your Mac’s audio performance is optimized for your needs.
I hope this comprehensive guide has provided you with the information and strategies you need to tackle audio issues on your Mac. Remember, every problem is an opportunity to learn, and with a little troubleshooting know-how, you can become a pro at keeping your Mac’s audio system in top-notch condition.












