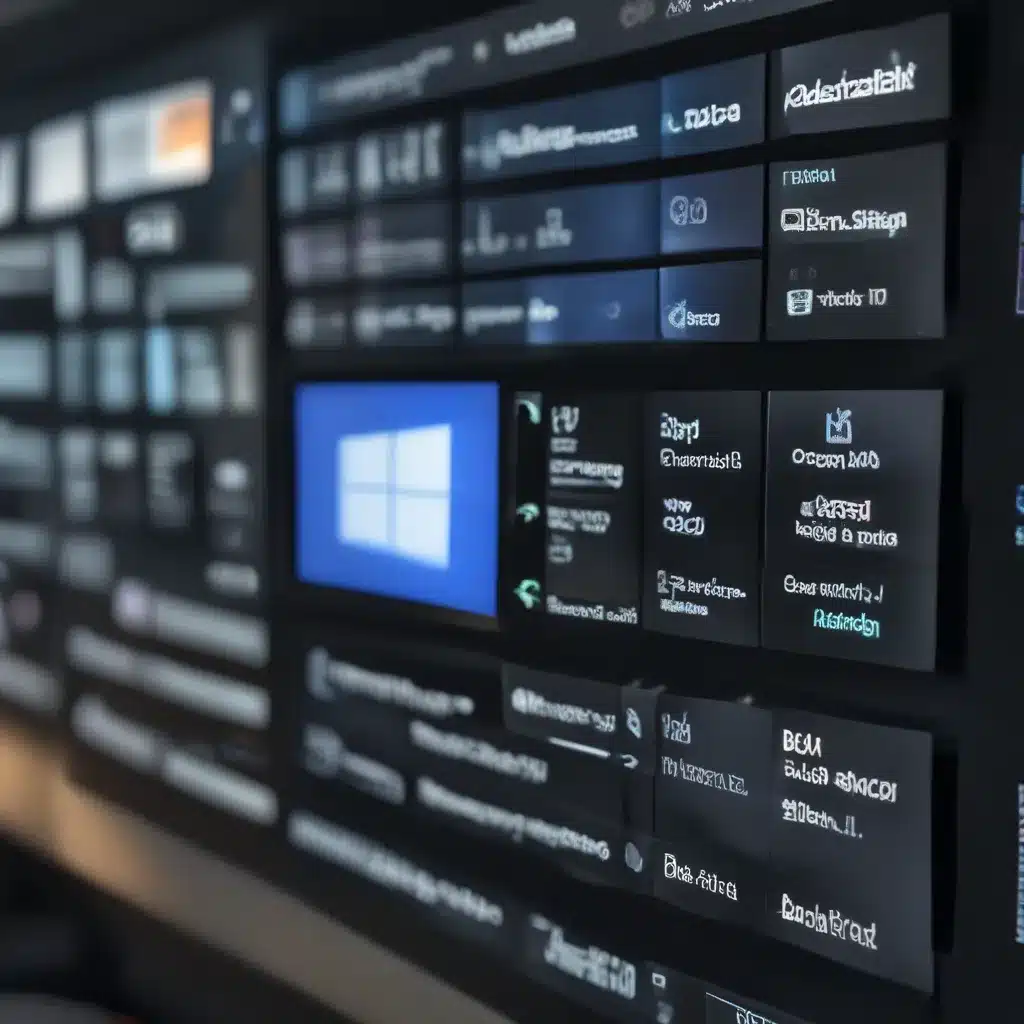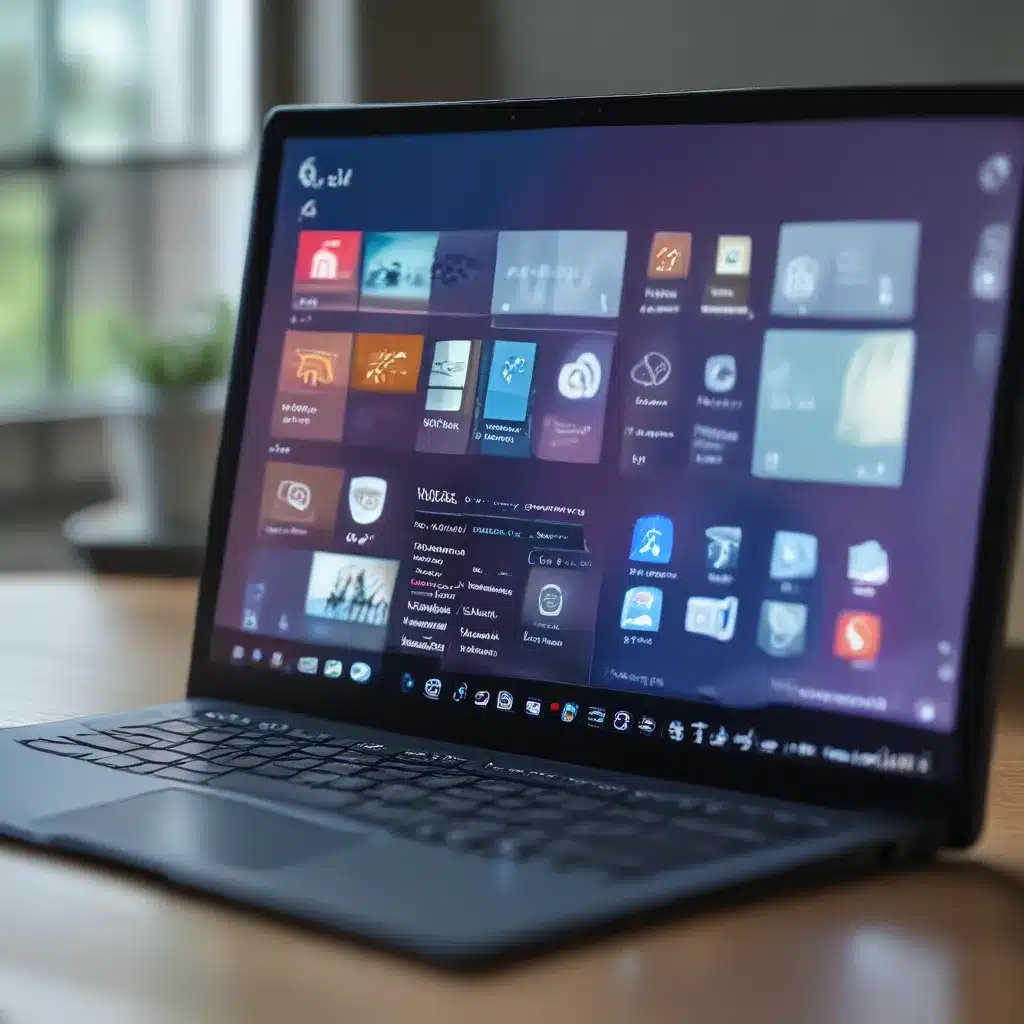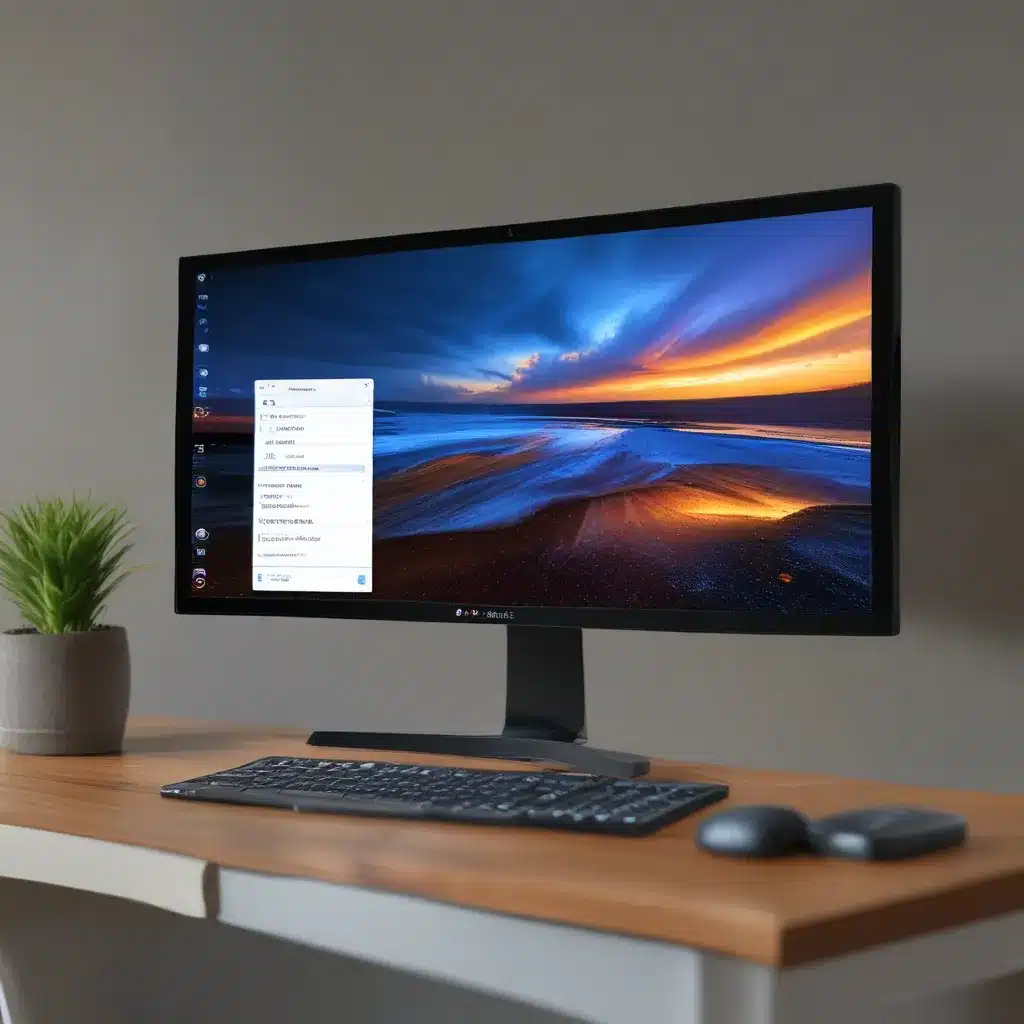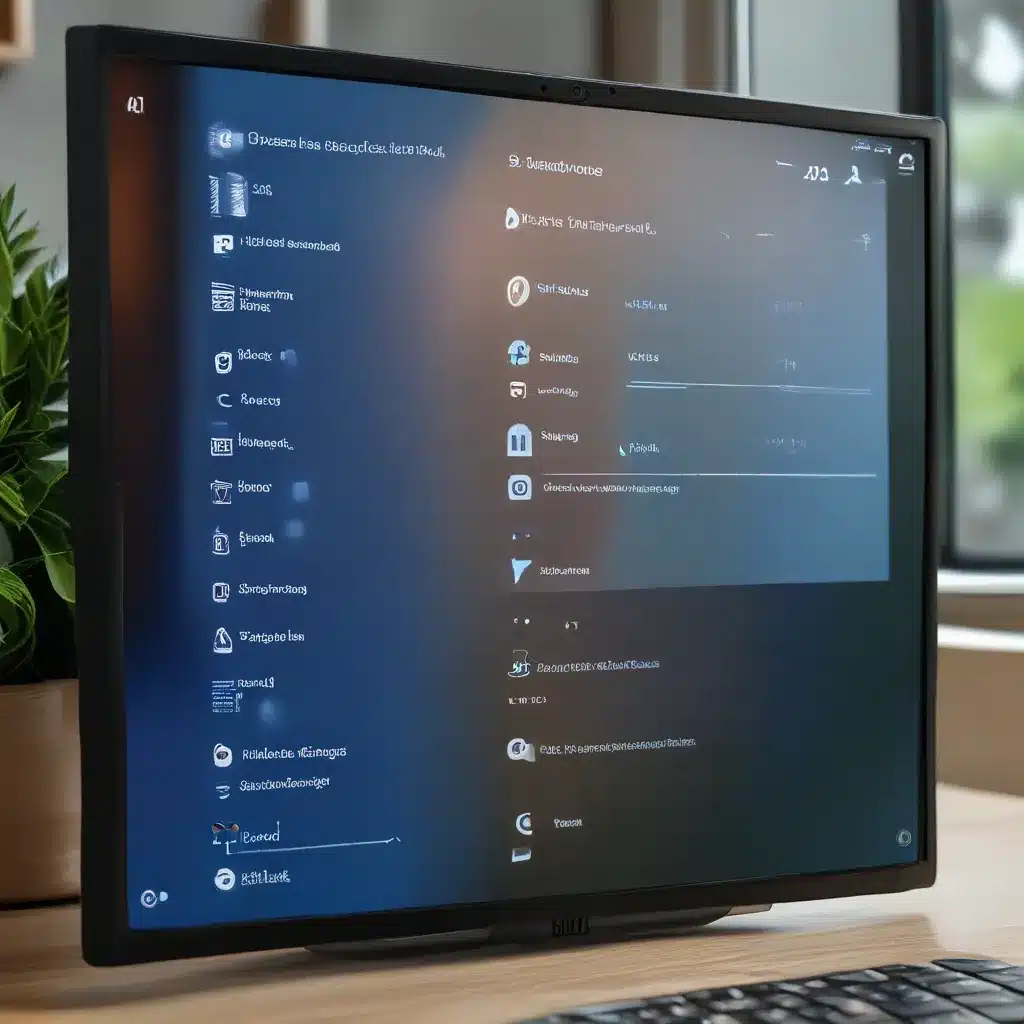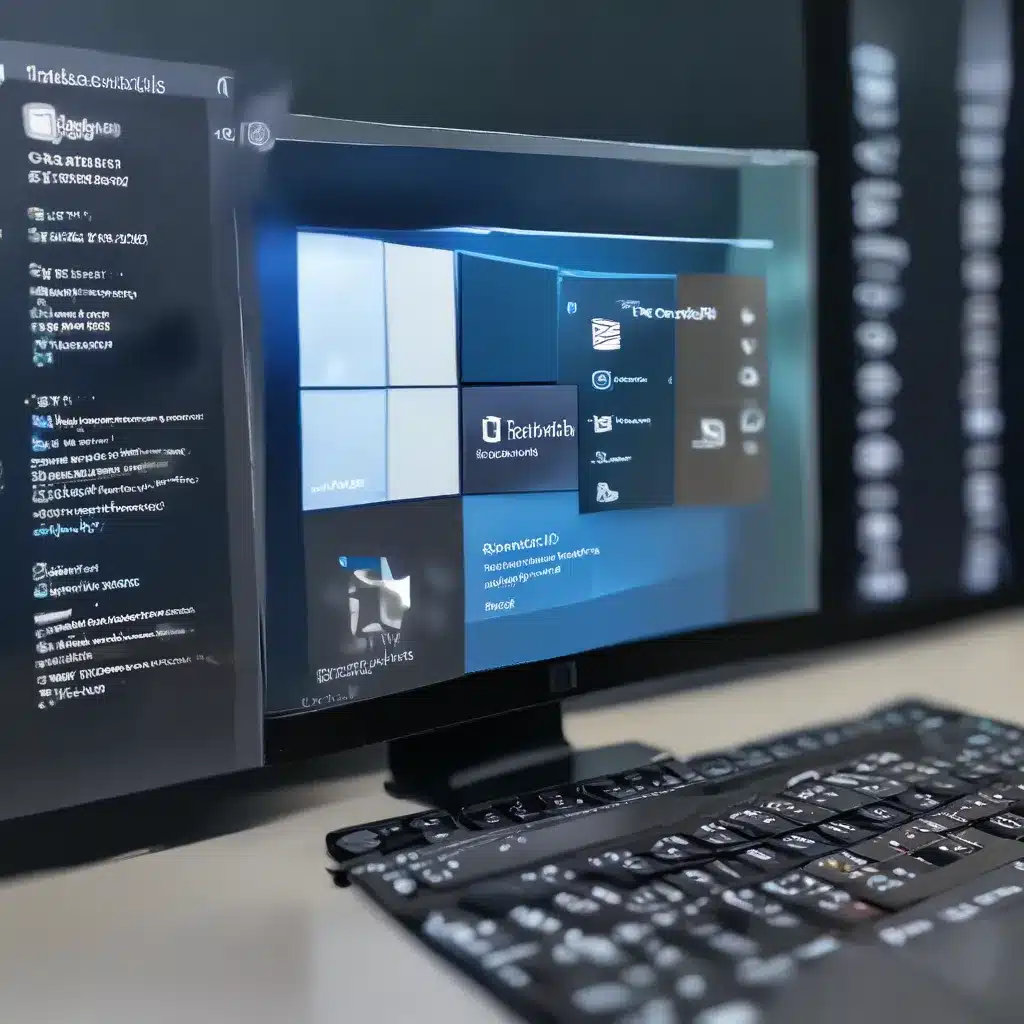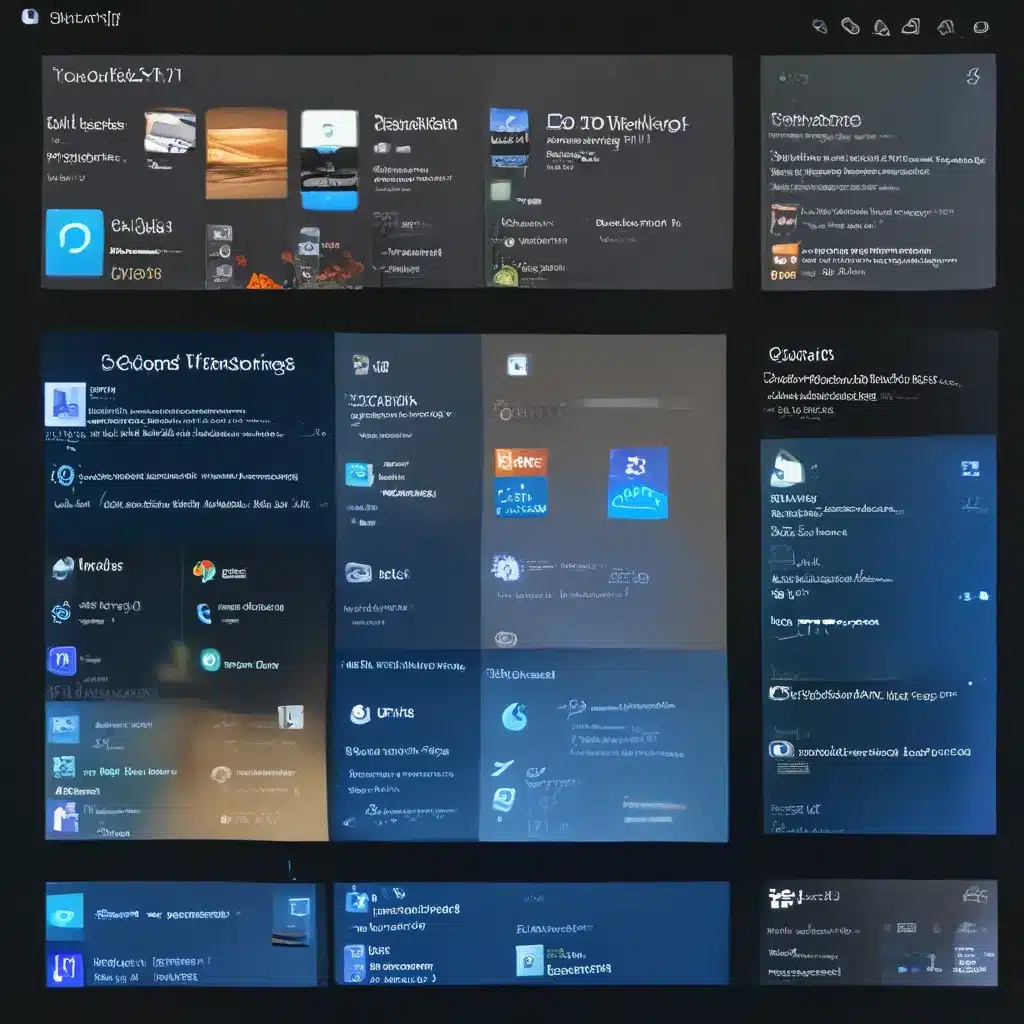The Curse of the Crackling Speakers
As an Apple enthusiast and self-proclaimed tech wizard, I’ve encountered my fair share of audio woes on macOS devices. From the dreaded “no sound” crisis to the ever-irritating crackling speakers, these issues can drive even the most patient of users up the wall. But fear not, my fellow macOS aficionados, for I’ve come bearing the solutions to your audio ailments.
Diagnosing the Problem
The first step in troubleshooting audio problems is to identify the root cause. Is the sound cutting out intermittently? Are your speakers producing that dreaded static and hiss? Or perhaps your microphone has decided to go on strike, leaving you sounding like a malfunctioning robot during your Zoom calls. Whatever the issue may be, we’ll tackle it head-on.
Checking for Hardware Malfunctions
One of the most common culprits behind audio problems on macOS devices is good old-fashioned hardware failure. We’ve all been there – you fire up your trusty MacBook, only to be greeted by the sound of silence. Or maybe your iMac’s speakers have decided to channel their inner Darth Vader and start emitting a constant, grating hum.
As the Quora community has noted, hardware issues can be a real pain to diagnose, but a few simple steps can help narrow down the problem. Start by checking your device’s physical ports – is the audio jack clean and free of debris? If you’re using external speakers or headphones, try swapping them out with a different set to see if the problem persists.
Identifying Software Conflicts
But what if the hardware checks out? Well, fear not, because the culprit could be hiding in your software. macOS, like any operating system, is susceptible to the occasional glitch or incompatibility. Perhaps a recent system update has thrown your audio drivers out of whack, or maybe a conflicting application is hogging all the audio resources.
As the Stack Overflow community has discussed, one common software-related issue is the dreaded “LF will be replaced by CRLF” warning that can pop up during audio-related tasks. While this warning may seem innocuous, it could be a sign of deeper software issues that need to be addressed.
Troubleshooting Strategies
Now that we’ve identified the potential culprits, let’s dive into the troubleshooting strategies. Remember, every device and problem is unique, so a bit of trial and error may be necessary, but I’ll do my best to guide you through the process.
Restarting and Resetting
The age-old advice of “have you tried turning it off and on again?” actually holds true more often than you’d think. A simple restart of your macOS device can sometimes clear up audio issues by flushing the system’s memory and forcing a fresh start.
But if a simple restart isn’t cutting it, it might be time to take things a step further. As ITFix’s experts suggest, performing a reset of your device’s System Management Controller (SMC) and/or NVRAM can often resolve more stubborn audio problems. These resets essentially clear the device’s memory and restore factory settings, giving your audio a clean slate to work with.
Updating Drivers and Software
If the restarting and resetting steps haven’t done the trick, it’s time to turn our attention to your macOS device’s software. Outdated drivers and system software can lead to all sorts of compatibility issues, so make sure you’re running the latest versions of everything.
Head to the App Store or Apple’s support website to check for any available system updates. And don’t forget to keep an eye on your audio-related apps and drivers – make sure they’re all up to date as well. A little bit of proactive maintenance can go a long way in preventing those nagging audio problems.
Tweaking Audio Settings
Sometimes, the solution to your audio woes may be hiding in plain sight – in your device’s audio settings. macOS offers a wealth of customization options, from balancing channel levels to adjusting input/output devices. Take a deep dive into your System Preferences and see if any of the audio-related settings could use a bit of fine-tuning.
And don’t forget about the often-overlooked volume controls – make sure your system volume, as well as any app-specific volume settings, are turned up and not muted. It’s an easy fix, but one that’s all too often overlooked.
Isolating the Problem
If you’re still struggling to pinpoint the root cause of your audio issues, it might be time to start isolating the problem. Try testing your speakers or headphones on a different device, or connect a different audio source to your macOS machine. This can help you determine whether the problem lies with your hardware, your software, or the interaction between the two.
Seeking Professional Help
If you’ve exhausted all of the troubleshooting steps and your audio problems persist, it might be time to seek professional assistance. The team at ITFix is always here to lend a helping hand, and their expertise in macOS troubleshooting is second to none.
Don’t be afraid to reach out – we’re here to get your audio back in tip-top shape, whether that means guiding you through a software fix or even arranging for a hardware repair. With our help, those crackling speakers and malfunctioning microphones will be a thing of the past.
Conclusion: Embracing the Audio Symphony
Ah, the joys of troubleshooting audio problems on macOS devices. It’s a never-ending battle, but one that we can certainly win with the right strategies and a bit of persistence. By following the steps we’ve outlined here, you’ll be well on your way to restoring the sweet, sweet symphony of sound to your beloved Apple devices.
And remember, if all else fails, the team at ITFix is always here to lend a hand. We’re passionate about helping our fellow macOS enthusiasts overcome their audio woes, no matter how stubborn they may be. So don’t hesitate to reach out – together, we’ll conquer those crackling speakers and reclaim the audio glory that your devices deserve.