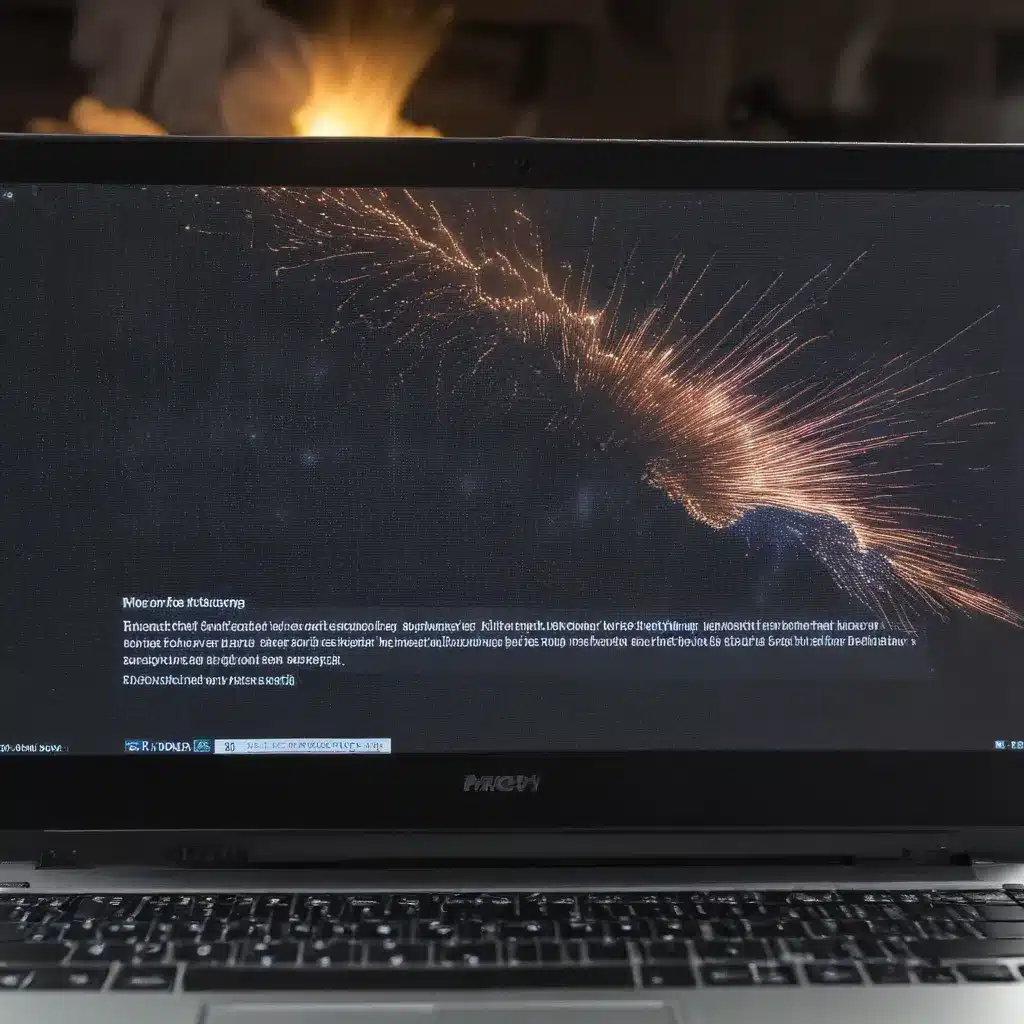
Laptop Display Issues
Laptop Screen Flickering
One of the most common display problems laptop users face is a flickering or intermittent screen. This can be a frustrating issue, as it can make the device difficult to use and may even cause eye strain or headaches. Fortunately, there are several steps you can take to diagnose and resolve laptop screen flickering.
Causes of Flickering
There are a few potential reasons why your laptop’s screen may be flickering:
- Hardware Issues: Problems with the display panel, cable connections, or other internal components can lead to flickering.
- Software Conflicts: Incompatible drivers, background apps, or system settings can sometimes interfere with the display.
- Power Management: Improper power settings or issues with the battery/charger can affect screen stability.
- Thermal Regulation: Overheating due to blocked vents or fan problems may trigger screen flickering.
Hardware Troubleshooting
Start by inspecting the physical components of your laptop’s display. Check the display cable connections to ensure they are secure and undamaged. You can also try gently wiggling the display to see if the flickering changes, which could indicate a loose connection.
If the issue persists, the display panel itself may be faulty. In this case, you may need to replace the LCD or LED panel. This is a more involved repair that typically requires professional assistance.
Software Troubleshooting
Often, screen flickering can be resolved by addressing software-related problems. Begin by updating your laptop’s display drivers to the latest version. You can do this through the Device Manager or by downloading the drivers directly from the manufacturer’s website.
If the flickering continues, it may be caused by a conflicting app or system setting. Try disabling any third-party apps or utilities that could be interfering with the display. You can also try resetting your laptop’s power settings or booting into Safe Mode to isolate the issue.
Display Driver Management
Properly managing your laptop’s display drivers is crucial for maintaining a stable and flicker-free screen.
Driver Updates
Keeping your display drivers up-to-date is one of the best ways to prevent and resolve screen flickering. Outdated or incompatible drivers can lead to a range of display issues, including flickering, distortion, and even complete screen failure.
To update your display drivers, follow these steps:
- Open the Device Manager by pressing the Windows key + X and selecting “Device Manager”.
- Expand the “Display adapters” section and right-click on your graphics card.
- Select “Update driver” and choose “Search automatically for updated driver software”.
- If Windows cannot find an updated driver, visit the manufacturer’s website (e.g., Intel, NVIDIA, AMD) and download the latest driver for your specific graphics card model.
Driver Compatibility
Ensure that your display drivers are compatible with your laptop’s hardware and the installed version of Windows. Incompatible drivers can cause all sorts of problems, including screen flickering.
If you’ve recently updated your laptop’s operating system, be sure to also update the display drivers. Older drivers may not work properly with newer versions of Windows.
Rollback and Reinstallation
If you’ve updated your display drivers and the screen flickering issue persists, try rolling back to the previous version. This can be done through the Device Manager by right-clicking on the display adapter, selecting “Properties”, and then choosing the “Driver” tab.
If rolling back the driver doesn’t work, you can also try completely uninstalling and then reinstalling the display driver. This can help resolve any conflicts or corruption in the driver files.
Display Panel Diagnostics
In some cases, the screen flickering may be caused by an underlying issue with the display panel itself.
LCD Panel Faults
Laptop display panels can develop a variety of hardware-related problems over time, such as backlight issues, pixel defects, or general panel degradation. These faults can often manifest as screen flickering or other visual disturbances.
If you suspect a problem with the display panel, try connecting an external monitor to your laptop. If the external display does not exhibit the same flickering behavior, the issue is likely isolated to the laptop’s built-in screen.
Display Connector Problems
Another potential culprit for screen flickering is the display connector or cable. Over time, these components can become worn or damaged, leading to intermittent signal transmission and display issues.
Check the display cable for any visible signs of wear or damage, such as fraying or loose connections. You can also try gently wiggling the cable while the laptop is running to see if the flickering changes.
If the cable appears to be the issue, you may need to replace it. Upgrading to a higher-quality HDMI or DisplayPort cable can also help improve display stability.
Power Management Optimization
Power-related settings and issues can also contribute to laptop screen flickering.
Battery and Power Profiles
Ensure that your laptop’s power settings are optimized for stable display performance. Avoid using power-saving modes, as these can sometimes cause screen flickering or other visual artifacts.
Additionally, monitor your laptop’s battery health and consider replacing the battery if it’s no longer holding a charge effectively. A failing battery can lead to power-related display problems.
Thermal Regulation
Overheating can also trigger screen flickering. Make sure the laptop’s vents are unobstructed and that the cooling system is functioning properly. If the fans are not working as expected, the display may start to flicker due to thermal throttling.
In some cases, a thorough cleaning of the laptop’s interior and fans may be necessary to resolve overheating issues and stabilize the display.
Display Hardware Replacement
If you’ve exhausted all other troubleshooting options and the screen flickering persists, it may be necessary to replace the display hardware.
LCD Panel Replacement
Replacing the LCD or LED panel is a more involved repair, but it may be the only solution if the display itself is the root cause of the flickering issue. Be sure to obtain a replacement panel that is compatible with your specific laptop model and display specifications.
Disassembling the laptop and replacing the display panel should be left to experienced technicians, as it requires a delicate touch and proper tools to avoid further damage.
Connector and Cable Upgrade
If the display connector or cable is the culprit, you may be able to upgrade these components to improve display stability. Replacing a damaged or low-quality cable with a higher-quality HDMI or DisplayPort alternative can sometimes resolve flickering issues.
Again, this type of repair may be better suited for a professional, as improperly disassembling the laptop or installing the wrong connector could lead to further problems.
By following these troubleshooting steps and diagnostic techniques, you’ll be well on your way to resolving any flickering or display issues with your laptop. Remember, if you’re ever unsure or uncomfortable attempting a repair, it’s always best to consult a qualified IT technician who can properly diagnose and fix the problem. Good luck!












