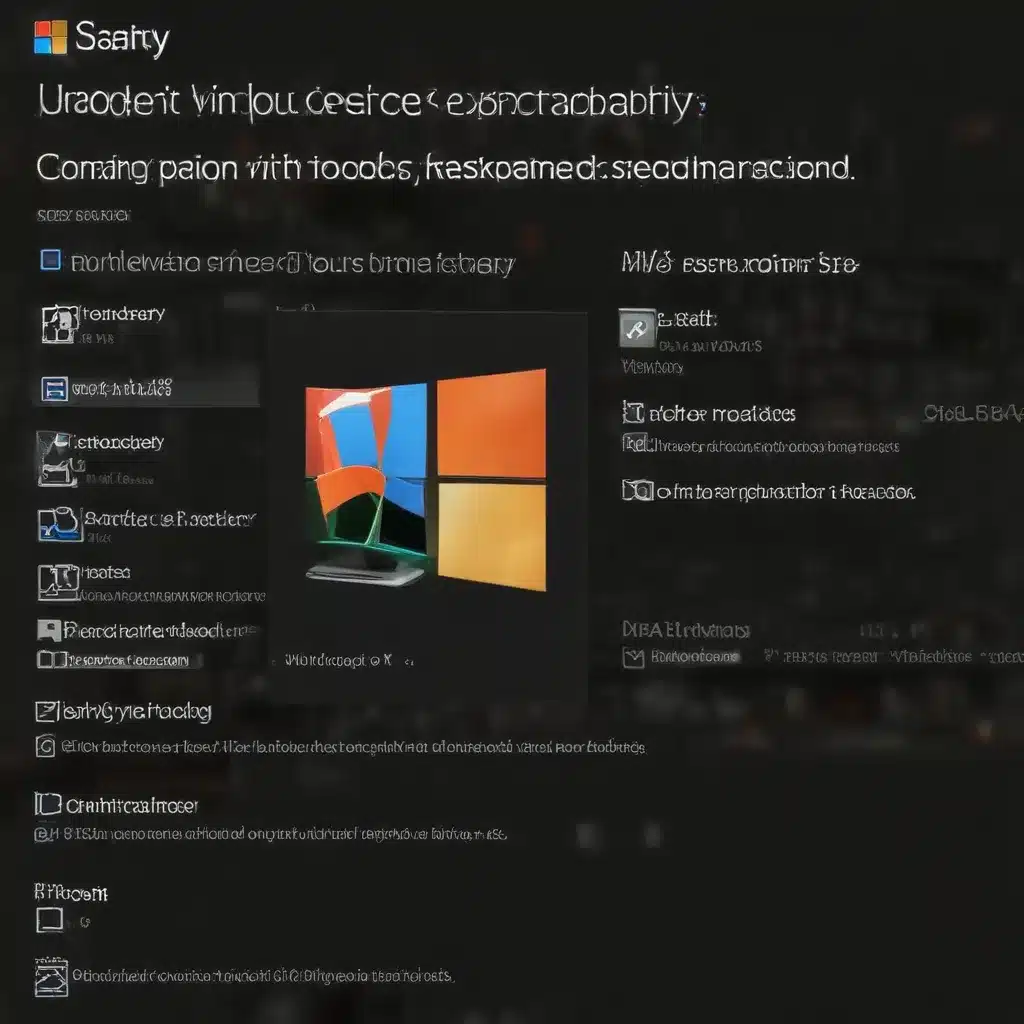
The Windows registry is the heart and soul of your operating system. It’s a centralized database that stores critical information about your computer’s configuration, user preferences, installed software, and much more. When the registry becomes corrupted, it can lead to a wide range of issues – from frequent crashes and freezes to spontaneous reboots and even complete system failure.
As an experienced IT professional, I’ve seen firsthand the havoc that registry corruption can wreak. But the good news is that with the right troubleshooting techniques and repair strategies, you can often resolve these problems and get your system back on track. In this comprehensive guide, we’ll explore the common causes of registry corruption, walk through effective diagnostic and repair methods, and share best practices for maintaining a healthy Windows registry.
Windows Operating System
Windows Registry
At its core, the Windows registry is a hierarchical database that organizes and stores configuration settings and options for the operating system, installed applications, and connected hardware devices. This centralized repository serves as a critical reference point for the OS, allowing it to quickly locate and access the information it needs to function properly.
Registry Structure
The registry is divided into several high-level “hives” that contain related sets of keys and values. Some of the most important hives include:
- HKEY_CURRENT_USER (HKCU) – Stores settings and preferences for the currently logged-in user.
- HKEY_LOCAL_MACHINE (HKLM) – Contains configuration data for the local computer, including installed hardware and software.
- HKEY_CLASSES_ROOT (HKCR) – Holds file association and COM object registration data.
- HKEY_USERS (HKU) – Stores profiles for all user accounts on the system.
Within each hive, the registry is further organized into a hierarchical tree of keys (similar to folders) and values (similar to files). Navigating and modifying the registry requires a solid understanding of this structure and the purpose of each key/value.
Registry Editing Tools
Windows includes a built-in utility called the Registry Editor (regedit.exe) that allows you to view, search, and manually edit the registry. This powerful tool provides direct access to the registry, enabling advanced users to make granular changes. However, caution is advised when working in the registry, as improper edits can potentially cause system instability or even render the OS unbootable.
For a more user-friendly approach, there are also third-party registry management tools available that can automate common tasks like backup, restoration, and cleanup. These utilities often include features like registry defragmentation, startup item management, and one-click repair options.
Registry Backup and Restore
One of the most important steps in maintaining a healthy Windows registry is to regularly back it up. This ensures that you have a known-good restore point in case something goes wrong during an edit or an application installation. Windows includes a built-in backup and restore functionality that allows you to create a full registry backup, which can then be used to roll back changes if needed.
To create a registry backup in Windows:
- Open the Registry Editor (regedit.exe).
- Go to File > Export.
- Choose a location to save the backup file (e.g., desktop) and give it a descriptive name.
- Select “All” under “Export range” and click Save.
To restore the registry from a backup:
- Open the Registry Editor.
- Go to File > Import.
- Navigate to the location of your backup file and select it.
- Click Open to initiate the restore process.
Maintaining regular registry backups is a crucial safeguard against corruption and unexpected system issues.
Common Registry Corruption Issues
While the Windows registry is designed to be a robust and reliable system, it can become corrupted for a variety of reasons. Some of the most common causes of registry corruption include:
File System Corruption
If the physical storage media (hard drive, SSD, etc.) where the registry files are stored becomes corrupted, it can lead to issues with the registry. This could be due to hardware failures, file system errors, or malware infections.
Registry Hive Corruption
The individual registry “hives” (e.g., HKEY_CURRENT_USER, HKEY_LOCAL_MACHINE) can become damaged or partially inaccessible, causing problems for the operating system.
Registry Key/Value Corruption
Specific registry keys or values may become corrupted, either due to software conflicts, incomplete uninstallations, or other system changes. This can prevent applications from loading properly or lead to unexpected behaviors.
Regardless of the underlying cause, registry corruption can manifest in a wide range of symptoms, from performance issues and error messages to complete system crashes and boot failures. Recognizing and diagnosing these problems is the first step in resolving them.
Troubleshooting Registry Corruption
When dealing with a corrupted Windows registry, the key is to take a methodical, step-by-step approach to identify the root cause and implement the appropriate repair strategy. Here are some essential troubleshooting techniques to consider:
Diagnostic Tools
Windows includes several built-in utilities that can help you assess the health of your registry and identify any issues:
- Registry Editor (regedit.exe) – Allows you to browse and search the registry, as well as make manual edits.
- System File Checker (SFC) – Scans for and repairs corrupted system files, including registry components.
- Startup Repair – A recovery tool that can diagnose and fix issues that prevent Windows from booting properly.
Additionally, there are various third-party registry repair and optimization tools available that can automate the diagnostic and repair process. These utilities can scan the registry for errors, identify and remove invalid entries, and even back up and restore the registry as needed.
System Recovery Options
If your system is experiencing severe registry-related issues, you may need to leverage Windows’ built-in recovery features to get back up and running. Some of the most useful options include:
- System Restore – Allows you to roll back your system to a previous, known-good restore point.
- System Image Recovery – Enables you to restore your entire system from a previously created backup image.
- Windows Recovery Environment (WinRE) – Provides a suite of troubleshooting and repair tools, including the ability to perform a clean install of Windows.
These recovery tools can be invaluable when dealing with a corrupted registry that is causing significant system instability or boot failures.
Registry Repair Strategies
Depending on the nature and severity of the registry corruption, there are several approaches you can take to resolve the issue:
- Automated Registry Repair: Use a trusted third-party registry cleaner or optimization tool to scan for and automatically fix any identified errors or invalid entries.
- Manual Registry Editing: Carefully navigate the Registry Editor to locate and remove any corrupted or unnecessary keys and values.
- System Restore: Revert your system to a previous, known-good restore point to undo any recent changes that may have led to the registry corruption.
- System Recovery: As a last resort, use Windows’ recovery tools to perform a clean reinstall of the operating system, which will effectively reset the registry to a default, healthy state.
The specific repair strategy will depend on the extent of the corruption and the symptoms you’re experiencing. It’s often best to start with the more automated and less invasive methods first, and only resort to more drastic measures if the initial attempts fail.
Windows Startup and Boot Process
One of the most critical functions of the Windows registry is to facilitate the smooth startup and boot process of the operating system. When the registry becomes corrupted, it can significantly disrupt this process, leading to boot failures, blue screens, and other startup-related issues.
Boot Configuration Data (BCD)
The Boot Configuration Data (BCD) is a registry-based store that contains the settings and options used by the Windows Boot Manager and Boot Loader. Corruption in the BCD can prevent Windows from successfully booting, as the system is unable to locate or load the necessary startup files and drivers.
To troubleshoot BCD-related issues, you can use the bcdedit command-line tool to scan for and repair any problems with the boot configuration data.
System File Checker (SFC)
The System File Checker (SFC) is a powerful Windows utility that can scan and repair corrupted system files, including those that are part of the registry. If you’re experiencing startup problems that may be related to registry corruption, running an SFC scan can often help identify and resolve the issue.
Startup Repair
Windows includes a built-in Startup Repair tool that can automatically diagnose and fix a wide range of boot-related problems, including those caused by registry corruption. This tool is accessible through the Windows Recovery Environment (WinRE) and can be a valuable first step in troubleshooting startup issues.
By addressing registry-related problems within the context of the Windows startup and boot process, you can often resolve complex system instability and restore your computer to a fully functional state.
Registry Security and Protection
Protecting the integrity of the Windows registry is crucial, as corruption or unauthorized modifications can have devastating consequences for your system. Fortunately, Windows includes several security features and best practices to help safeguard the registry:
User Account Control (UAC)
The User Account Control (UAC) feature in Windows helps prevent unauthorized changes to the registry by restricting the ability to make system-level modifications to standard user accounts. This helps prevent inadvertent or malicious changes that could lead to registry corruption.
Registry Permissions
The registry’s access control list (ACL) determines which users and processes can read, modify, or delete specific registry keys and values. Properly configuring these permissions is essential for maintaining registry security and preventing unauthorized changes.
Antivirus and Antimalware
Malware and viruses are a common cause of registry corruption, as they often attempt to modify registry settings to maintain persistence or achieve other nefarious goals. Keeping your antivirus and antimalware software up-to-date is crucial for detecting and removing any threats that could compromise the registry.
By implementing these security measures and best practices, you can help protect your Windows registry from corruption and ensure the long-term stability and performance of your system.
Registry Optimization and Maintenance
In addition to troubleshooting and repairing registry corruption issues, it’s important to proactively maintain and optimize the registry to prevent future problems. Here are some key strategies to consider:
Registry Cleanup Utilities
As mentioned earlier, there are various third-party registry cleaner and optimization tools available that can help identify and remove unnecessary or invalid registry entries. These utilities can help streamline the registry, improve system performance, and reduce the risk of future corruption.
Performance Tuning
The registry can have a significant impact on your system’s overall performance. By regularly reviewing and optimizing registry settings related to memory management, startup processes, and other performance-critical areas, you can help ensure your Windows installation is running at its best.
Scheduled Registry Maintenance
Implementing a regular registry maintenance routine can help you stay ahead of potential issues. This could include scheduling periodic backups, running registry cleanup utilities, and reviewing the registry for any suspicious changes or unnecessary entries.
By proactively maintaining and optimizing the Windows registry, you can help prevent the development of corruption issues and ensure the long-term stability and performance of your system.
Windows Troubleshooting Best Practices
When it comes to addressing registry-related problems, as well as any other IT issues, it’s essential to follow a structured, methodical approach. Here are some best practices to keep in mind:
Diagnostic Procedures
Always start by gathering as much information as possible about the problem at hand. This may involve running diagnostic tools, reviewing system logs, and carefully documenting the symptoms and any error messages you encounter.
System Monitoring
Continuously monitoring the health and performance of your Windows systems can help you identify potential issues before they become critical. This can include tracking registry-related metrics, monitoring for suspicious changes, and setting up alerts for any unusual activity.
Troubleshooting Methodologies
Adopt a proven troubleshooting methodology, such as the ITFIX approach:
- Identify the problem and gather relevant information.
- Theorize about the possible causes and root issues.
- Fix the problem using the appropriate repair strategies.
- Implement a solution and test to ensure the issue is resolved.
By following these best practices, you can effectively diagnose, troubleshoot, and resolve even the most complex registry corruption issues, ensuring the long-term stability and performance of your Windows systems.
In conclusion, the Windows registry is a critical component of the operating system, and understanding how to effectively troubleshoot and repair registry corruption is an essential skill for any IT professional. By leveraging the diagnostic tools, recovery options, and maintenance strategies outlined in this guide, you’ll be well-equipped to tackle even the most challenging registry-related problems. Remember, a proactive approach to registry management is the key to keeping your Windows systems running smoothly. For more expert-level IT tips and troubleshooting advice, be sure to visit ITFix.org.uk.












