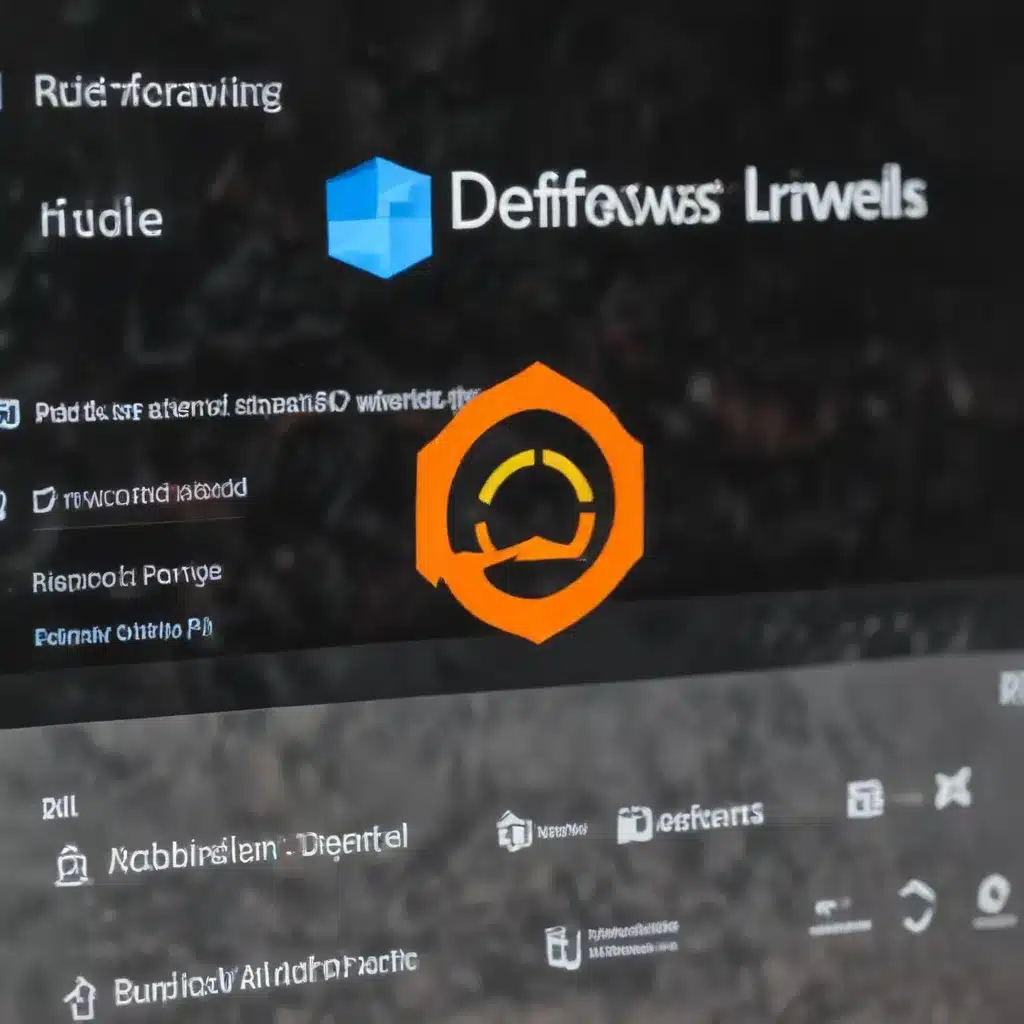
Troubleshooting and Resolving Common Windows Defender Firewall Configuration, Rule Management, Network Connectivity, and Port Forwarding Issues
Windows Defender Firewall
The Windows Defender Firewall is a critical component of Windows operating systems, providing essential network security by controlling inbound and outbound traffic. However, configuring and managing the firewall can sometimes be a complex task, leading to various connectivity and security issues. In this comprehensive article, we’ll explore common Windows Defender Firewall challenges and provide practical troubleshooting steps to help you resolve them.
Firewall Configuration
The Windows Defender Firewall’s configuration is the foundation for its effective operation. Let’s dive into the key aspects of firewall settings and profiles.
Firewall Settings: The firewall settings can be accessed through the Windows Security Center or the Control Panel. Here, you can enable or disable the firewall, set the default inbound and outbound actions, and configure advanced settings such as logging, notification preferences, and Windows Defender Firewall with Advanced Security.
Firewall Profiles: Windows Defender Firewall supports different profiles, each with its own set of rules and settings. The three main profiles are:
– Domain Profile: Applied when the system is connected to a domain network, such as a corporate environment.
– Private Profile: Used when the system is connected to a home or small office network.
– Public Profile: Activated when the system is connected to a public network, like a coffee shop or airport.
Ensuring that the appropriate firewall profile is selected and configured correctly is crucial for maintaining network security and connectivity.
Firewall Rule Management
The heart of the Windows Defender Firewall lies in its rule management capabilities. Let’s explore the intricacies of firewall rules and how to effectively manage them.
Firewall Rules: Firewall rules define the conditions under which network traffic is allowed or blocked. These rules can be created for specific applications, ports, IP addresses, or a combination of these criteria. Proper rule management is essential for maintaining a secure and functional network.
Rule Creation and Editing: You can create and edit firewall rules through the Windows Security Center, the Control Panel, or the Windows Defender Firewall with Advanced Security console. When creating or modifying rules, it’s important to carefully consider the impact on network connectivity and security, ensuring that essential services and applications are not inadvertently blocked.
Rule Monitoring and Troubleshooting: Regularly reviewing and monitoring firewall rules can help identify potential conflicts or issues. The Windows Defender Firewall logs provide valuable information about rule-related events, such as blocked connections or rule exceptions. By analyzing these logs, you can quickly identify and resolve any rule-related problems.
Network Connectivity
Ensuring reliable network connectivity is crucial for various applications and services. Let’s explore the key aspects of network interfaces and diagnostic tools to help you troubleshoot connectivity issues.
Network Interfaces
Wired Connections: For systems with Ethernet ports, proper configuration of the wired network interface is essential. This includes ensuring that the network cable is properly connected, the network adapter is functioning correctly, and the IP address and gateway settings are correctly configured.
Wireless Connections: In the case of wireless network interfaces, factors such as signal strength, interference, and security settings can impact connectivity. Verifying the wireless network adapter’s configuration, including SSID, encryption, and password settings, can help resolve wireless network issues.
Network Diagnostics
Ping: The ping command is a fundamental network troubleshooting tool that can help you verify the connectivity between your system and a specific IP address or hostname. By analyzing the response times and packet loss, you can identify potential network issues.
Traceroute: The traceroute (or tracert on Windows) command provides a step-by-step view of the network path between your system and a destination. This can be helpful in identifying where connectivity issues might be occurring along the route.
Network Troubleshooting Tools: Windows offers various built-in network diagnostics tools, such as the Network Connections troubleshooter, the Resource Monitor, and the Windows Firewall with Advanced Security console. These tools can provide valuable insights into network configuration, performance, and security-related issues.
Network Security
Firewall Port Forwarding: Port forwarding is a technique used to direct inbound network traffic to specific applications or services running on a local system. Configuring port forwarding rules in the Windows Defender Firewall is crucial for ensuring that external clients can access your local resources, such as web servers or remote desktop services.
Firewall Exceptions: In some cases, you may need to create firewall exceptions to allow specific applications or services to bypass the firewall’s default rules. This can be particularly useful for software that requires open ports or direct network access.
Firewall Logging and Monitoring: The Windows Defender Firewall provides extensive logging capabilities, allowing you to monitor network traffic and identify potential security threats or connectivity issues. Reviewing the firewall logs can help you troubleshoot problems and ensure that your network security policies are effectively implemented.
Troubleshooting Techniques
Resolving Windows Defender Firewall and network connectivity issues requires a methodical approach. Let’s explore the general troubleshooting process and the specific steps you can take to address common problems.
General Troubleshooting Approach
Identifying the Problem: The first step in troubleshooting is to clearly define the issue you’re experiencing. Is it a firewall configuration problem, a network connectivity issue, or a port forwarding challenge? Understanding the specific problem will guide your troubleshooting efforts.
Gathering Relevant Information: Collect as much information as possible about the problem, such as error messages, affected applications or services, network configurations, and any recent changes that may have contributed to the issue.
Analyzing the Issue: Carefully review the gathered information and use your technical knowledge to identify potential causes and solutions. This may involve consulting documentation, online forums, or contacting technical support if necessary.
Troubleshooting Steps
Firewall Configuration: Start by verifying the firewall settings, ensuring that the appropriate profile is selected and that the default inbound and outbound actions are set correctly. Check for any conflicting or outdated firewall rules that may be causing connectivity problems.
Firewall Rule Management: Review the firewall rules to ensure that they are configured correctly and do not inadvertently block essential traffic. Identify and resolve any rule conflicts or exceptions that may be impacting your network connectivity.
Network Connectivity: Examine the network interfaces, both wired and wireless, to ensure they are properly configured and functioning correctly. Use network diagnostic tools like ping and traceroute to identify and isolate any connectivity issues.
Port Forwarding: Verify that the port forwarding rules in the Windows Defender Firewall are correctly configured, with the appropriate ports and IP addresses mapped to the correct applications or services. Ensure that there are no conflicting port assignments or firewall exceptions that may be interfering with the port forwarding functionality.
Resolving Common Issues
Now that we’ve covered the fundamentals of Windows Defender Firewall and network connectivity troubleshooting, let’s dive into resolving some of the most common issues you may encounter.
Firewall-related Issues
Blocked Connections: If you’re experiencing issues with certain applications or services being blocked by the firewall, review the firewall rules to ensure that the necessary exceptions or port forwarding rules are in place. Also, check the firewall logs for any relevant events that may provide clues about the blocked connections.
Firewall Rule Conflicts: Conflicting firewall rules can cause connectivity problems and unexpected behavior. Carefully examine the firewall rules, identifying and resolving any overlapping or contradictory settings that may be interfering with each other.
Firewall Service Errors: If the Windows Defender Firewall service is not functioning correctly, it can lead to various issues, such as the inability to manage firewall rules or the firewall not starting up properly. In such cases, troubleshoot the service by checking its status, verifying that it’s set to start automatically, and ensuring that there are no conflicts with other security software.
Network Connectivity Issues
Network Interface Failures: Issues with the network interface, such as a malfunctioning network adapter or incorrect configuration, can result in connectivity problems. Troubleshoot the network interface by checking the device status, updating drivers, and verifying the IP address, gateway, and DNS settings.
DNS Resolution Problems: Incorrect or unavailable DNS settings can prevent your system from resolving hostnames, leading to connectivity issues. Ensure that your system is using valid DNS servers and consider using alternative DNS providers if the default settings are causing problems.
Routing and Gateway Errors: Incorrect or misconfigured routing and gateway settings can disrupt network connectivity, preventing your system from reaching the intended destinations. Review the network configuration, including the default gateway and routing table, to identify and resolve any routing-related issues.
Port Forwarding Issues
Incorrect Port Configuration: Ensure that the port forwarding rules in the Windows Defender Firewall are configured correctly, with the appropriate ports and IP addresses mapped to the correct applications or services. Double-check for any typos or mismatches in the port numbers or IP addresses.
Conflicting Port Assignments: If multiple applications or services are attempting to use the same port, it can lead to port forwarding issues. Identify and resolve any conflicts by reconfiguring the port assignments or finding alternative ports for the affected applications.
Firewall Rule Exceptions: Verify that any necessary firewall rule exceptions are in place to allow the port forwarding functionality to work as intended. Ensure that the exceptions are correctly configured and do not interfere with other firewall rules.
By following the troubleshooting techniques and resolving the common issues outlined in this article, you’ll be well-equipped to tackle a wide range of Windows Defender Firewall and network connectivity challenges. Remember to always prioritize network security while optimizing connectivity, and don’t hesitate to seek further assistance from IT professionals or online resources if needed.
For more IT-related tips and solutions, visit ITFix.org.uk.












