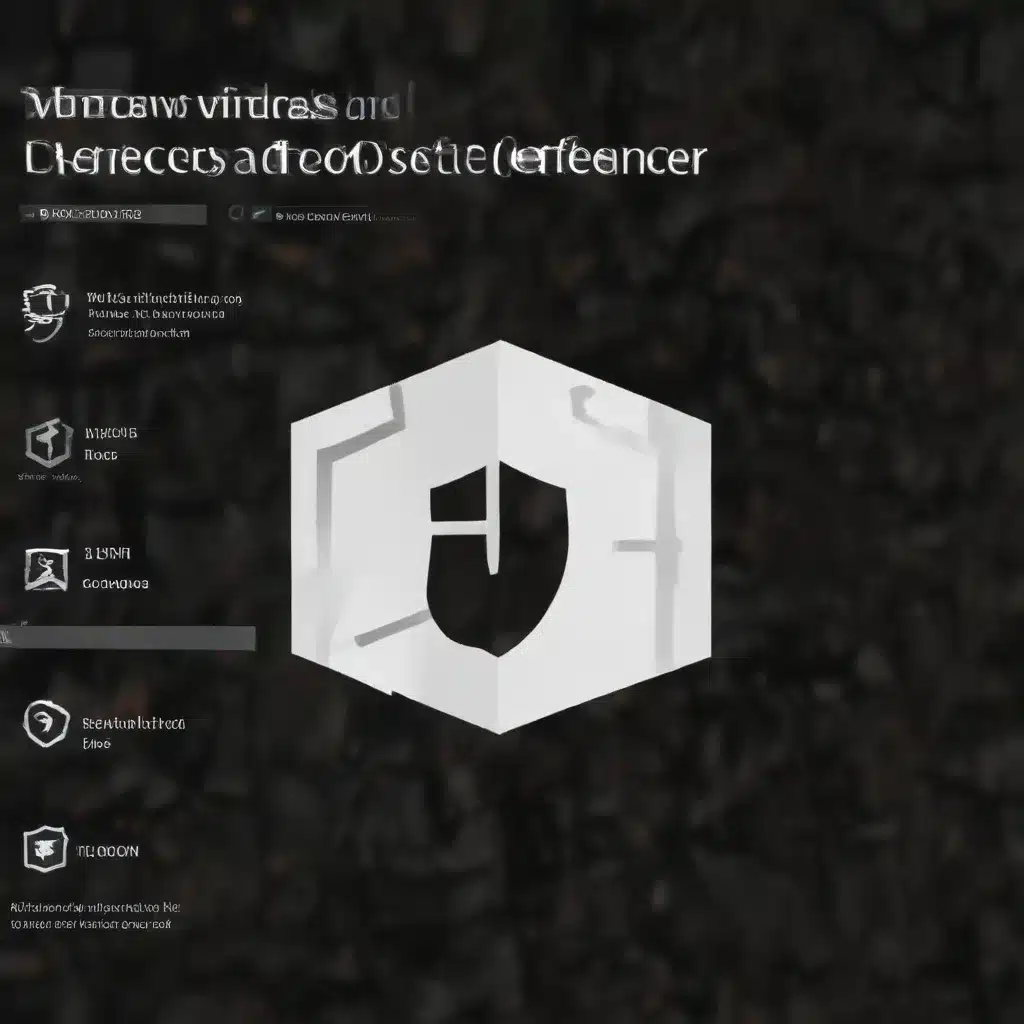
Antivirus Software
Windows Defender Antivirus
Windows Defender Antivirus is the built-in security solution provided by Microsoft for Windows operating systems. As one of the most widely used antivirus programs, it plays a crucial role in protecting millions of devices from malware, viruses, and other cyber threats. However, like any security software, Windows Defender can sometimes encounter false positive detections, where it incorrectly identifies a legitimate program or file as malicious.
Antivirus False Positive Detections
False positive detections can be frustrating for users, as they can prevent legitimate applications from running or cause other system disruptions. These false alarms often occur due to the complex nature of antivirus algorithms, which aim to detect even the most sophisticated threats. However, sometimes, the antivirus software’s heuristics or signature-based detection methods may flag a program as suspicious, even though it poses no actual threat.
Troubleshooting Antivirus Issues
Identifying False Positive Detections
The first step in resolving false positive detections is to identify them accurately. If Windows Defender flags a file or application as a threat, you should thoroughly investigate the issue before taking any action. Start by checking the specific details of the detection, such as the name of the detected file, the type of threat, and the confidence level of the detection.
Next, you can search online for information about the detected file or application. Look for reports from other users, software developers, or security researchers that confirm the file is legitimate and not a genuine threat. Reputable websites like VirusTotal or security forums can be helpful in gathering this information.
Resolving False Positive Detections
Once you’ve confirmed that a detection is a false positive, you can take steps to resolve the issue. The most common approach is to add an exclusion for the affected file or application within the Windows Defender settings. This tells the antivirus software to ignore the file or application, preventing future false positive detections.
To add an exclusion, follow these steps:
- Open the Windows Security app (search for “Windows Security” in the Start menu).
- Click on “Virus & threat protection” and then “Manage settings” under the “Virus & threat protection settings” section.
- Scroll down to the “Exclusions” section and click “Add or remove exclusions”.
- Click “Add an exclusion” and select the appropriate option for the file or application you want to exclude (e.g., “Exclude a file”, “Exclude a folder”, “Exclude a process”).
- Follow the on-screen instructions to select the file, folder, or process you want to exclude.
After adding the exclusion, Windows Defender will no longer flag the specified file or application as a threat, allowing it to run without interference.
Diagnostic Strategies
If you continue to experience false positive detections or other issues with Windows Defender, you may need to perform additional troubleshooting steps. This can include:
- Updating Windows Defender to the latest version: Ensure that your antivirus software is up-to-date, as newer versions often include improved detection algorithms and bug fixes.
- Checking for software conflicts: Look for any other antivirus or security programs installed on your system, as they can sometimes interfere with Windows Defender’s functionality.
- Performing a full system scan: Run a comprehensive scan with Windows Defender to ensure that no other threats are present on your system, which could be triggering false positive detections.
- Disabling Windows Defender temporarily: If the false positive detections persist, you may need to temporarily disable Windows Defender to rule out any underlying issues. Be sure to re-enable it once the troubleshooting is complete.
Windows Operating System
Windows Defender Configuration
In addition to managing exclusions, you can also adjust various settings within the Windows Defender configuration to improve its performance and reduce the likelihood of false positive detections. For example, you can customize the scan schedules, adjust the detection sensitivity, or configure real-time protection options.
To access the Windows Defender settings, open the Windows Security app and navigate to the “Virus & threat protection” section. From there, you can explore the various configuration options and make changes as needed.
Windows Security Center
The Windows Security Center is a centralized hub for managing various security-related aspects of your Windows operating system, including Windows Defender. By regularly monitoring the Security Center, you can stay informed about any security-related issues or recommendations that may affect your system’s performance or security posture.
Windows Updates
Keeping your Windows operating system up-to-date is crucial for maintaining a secure and stable environment. Microsoft regularly releases security updates and patches that address known vulnerabilities and improve the overall performance of Windows Defender. Ensure that your system is set to automatically install these updates or manually check for and install them regularly.
Endpoint Protection
Antivirus Compatibility
While Windows Defender is a capable antivirus solution, some users may choose to install additional third-party antivirus software. In such cases, it’s essential to ensure compatibility between the installed antivirus programs to avoid conflicts and potential false positive detections.
Antivirus Exclusions
When using multiple antivirus solutions, you may need to configure exclusions for both Windows Defender and the third-party antivirus software. This can help prevent the two programs from interfering with each other and reduce the likelihood of false positive detections.
Antivirus Scanning Schedules
Coordinating the scanning schedules of your antivirus solutions can also help minimize conflicts and false positive detections. Ensure that the scanning schedules for Windows Defender and any third-party antivirus software are not overlapping, as this can cause resource contention and potentially trigger false alarms.
By following the strategies and best practices outlined in this article, you can effectively troubleshoot and resolve common Windows Defender antivirus false positive detection issues. Remember to stay vigilant, keep your system up-to-date, and work closely with software developers or security professionals if you continue to experience persistent problems. For more IT-related tips and solutions, be sure to visit IT Fix.












