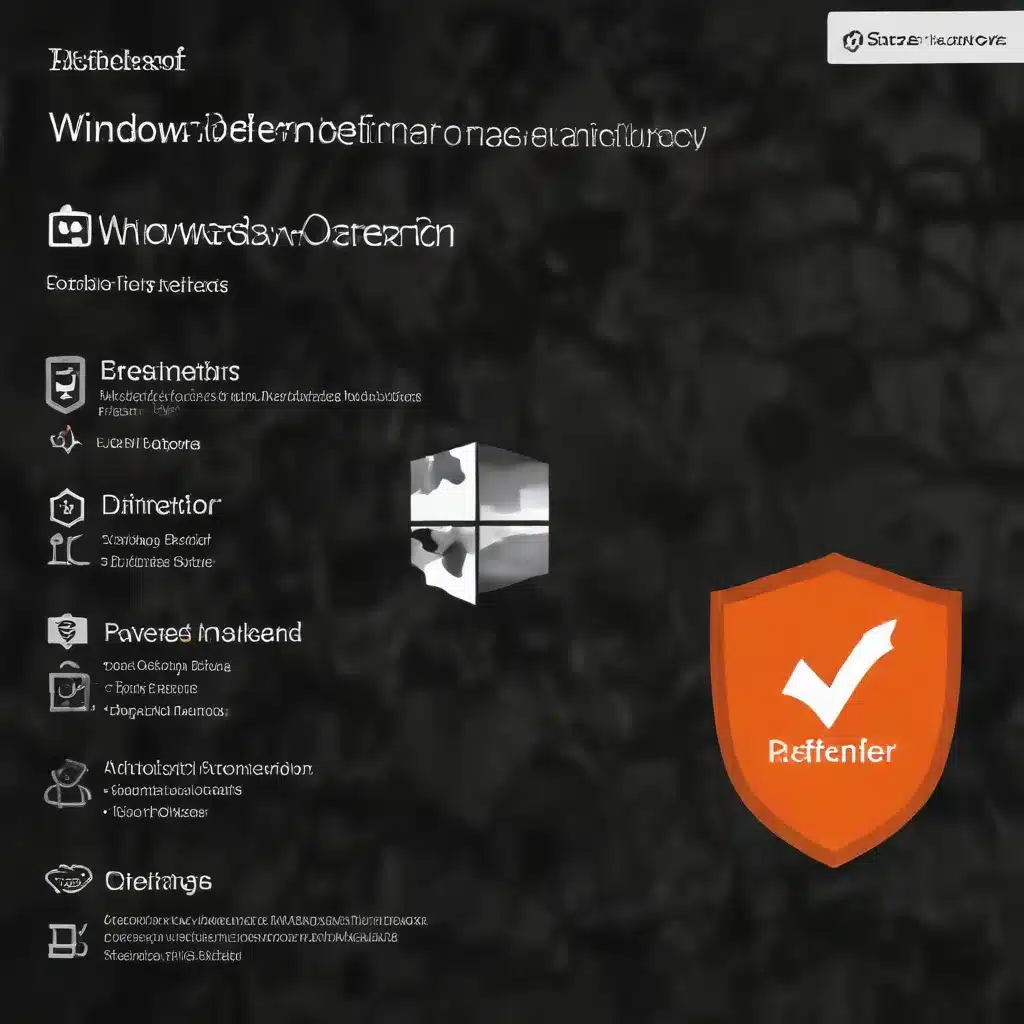
Troubleshooting and Resolving Common Windows Defender Antivirus Exclusions, Performance Tuning, and Detection Accuracy Issues
As a seasoned IT professional, I’ve encountered a wide range of challenges when it comes to managing and optimizing Windows Defender Antivirus (Windows Defender AV). From configuring exclusions to tuning detection accuracy, there are several nuances that IT administrators must navigate to ensure their security solutions are functioning at peak performance. In this comprehensive article, we’ll dive deep into the common issues and best practices surrounding Windows Defender AV exclusions, performance optimization, and detection accuracy troubleshooting.
Windows Defender Antivirus Exclusions and Performance Tuning
One of the primary pain points IT teams often face with Windows Defender AV is managing exclusions. Exclusions are necessary in certain situations to ensure compatibility with third-party applications or to optimize performance, but they can also introduce significant security risks if not properly configured.
Common Exclusion Types
The most common types of exclusions IT professionals encounter include:
- File path exclusions: Excluding specific folders or files from real-time scanning to address compatibility issues or performance bottlenecks.
- Process exclusions: Excluding specific processes or executables from being scanned to improve performance or compatibility.
- Extension exclusions: Excluding certain file extensions from being scanned, often for specialized applications.
- Network exclusions: Exempting specific IP addresses, domains, or URLs from network protection and web content filtering.
Configuring Exclusions
When configuring exclusions, it’s crucial to follow a well-documented and thoughtful process. Avoid blindly migrating exclusions from legacy antivirus solutions, as each security product operates differently. Instead, thoroughly investigate the need for each exclusion and document the justification, such as specific performance issues or compatibility problems.
“Defining exclusions lowers the protection offered by Microsoft Defender Antivirus, so use exclusions only in situations when there is no other solution,” advises security expert Jeffrey Appel. “When using exclusion, make sure it is documented (ticket number, reason, troubleshooting details).”
Performance Impact of Exclusions
The impact of exclusions on Windows Defender AV performance can vary significantly depending on the scope and nature of the exclusions. Broad, overly permissive exclusions can severely degrade the antivirus’s ability to detect and protect against threats, leading to a false sense of security.
On the other hand, carefully considered and targeted exclusions can actually improve performance by reducing unnecessary scanning and processing overhead. It’s essential to monitor the impact of exclusions on system performance and adjust them accordingly.
“Each vendor shares most of the time a large list of exclusions,” Appel notes. “Even when the vendor shares a large list of exclusions, review each exclusion, based on experience most of the applications run well without the vendor-recommended exclusions.”
Windows Defender Antivirus Detection Accuracy
Ensuring accurate detection of threats is another critical aspect of Windows Defender AV management. Balancing false positives (detecting threats that aren’t actually threats) and false negatives (missing actual threats) is an ongoing challenge.
False Positives
False positive detections can be disruptive to end-users and IT operations, leading to frustration and loss of productivity. Fortunately, Windows Defender AV provides several mechanisms to fine-tune its detection settings and reduce false positives, such as adjusting threat severity thresholds and customizing detection rules.
“Don’t use audit mode for months; after configuring audit mode, review the events and plan the enablement in block mode,” Appel advises. “Don’t use audit mode for years when not needed, since ASR is enabling additional protection controls.”
False Negatives
On the other end of the spectrum, false negative detections can leave systems vulnerable to genuine threats. Continuously monitoring threat intelligence, updating signatures, and leveraging advanced detection techniques like behavior-based analysis are crucial to minimizing false negatives.
“Defender for Endpoint is not an ‘install, roll-out, and completed’ product,” Appel emphasizes. “The main work starts when all devices are onboarded and data is collected. Maintaining Defender daily is critical and needed for getting most of the benefits out of the product.”
Tuning Detection Settings
Striking the right balance between false positives and false negatives requires a thoughtful, data-driven approach to tuning Windows Defender AV’s detection settings. IT teams should regularly review detection reports, analyze security event logs, and leverage advanced hunting capabilities to fine-tune their security posture.
“Advanced Hunting is powerful. Out of the box Defender for Endpoint is not alerting for all activities. Advanced Hunting is powerful enough to create additional detection and close the detection caps,” Appel explains. “With custom detections, you can proactively monitor for and respond to various events and system states, including suspected breach activity and misconfigured endpoints, and automate response actions.”
Troubleshooting Defender Issues
When faced with performance, detection, or other issues related to Windows Defender AV, a structured troubleshooting approach is essential. By following a well-defined methodology, IT professionals can quickly identify the root cause and implement effective resolutions.
Troubleshooting Methodology
Information Gathering
The first step in troubleshooting any Windows Defender AV issue is to gather as much relevant information as possible. This includes reviewing event logs, examining system performance metrics, and analyzing any error messages or notifications.
“It is important to investigate the current environment to avoid policy conflicts and design the solution perfectly for the used management methods/ systems/ network configuration in the environment,” Appel emphasizes.
Isolating the Problem
Once the necessary information has been collected, the next step is to isolate the problem by systematically eliminating potential causes. This may involve disabling specific Defender features, testing on different systems, or rolling back recent configuration changes.
“When there are device groups configured, it is easy to give separate insights based on the device groups (Servers/ Linux/ Windows Endpoints e.d),” Appel suggests. “Automated investigation/ device quarantine and some other AV-related actions can be useful.”
Common Error Codes and Resolutions
Windows Defender AV can produce a variety of error codes and notifications, each with its own unique resolution strategy. IT professionals should familiarize themselves with the most common error codes and their corresponding troubleshooting steps.
“Defender for Endpoint requires a couple of monthly/daily updates to get new features and updates. Important to make sure the updates are working correctly and are accepted,” Appel advises. “When using WSUS/ Configuration Manager, try to move to more modern solutions – based on real experience all issues start with WSUS/ Configuration Manager and corrupt update packages.”
Windows Defender Configuration Management
Effective management of Windows Defender AV settings is crucial for maintaining a secure and optimized environment. IT teams can leverage a variety of configuration methods, each with its own advantages and considerations.
Defender Settings Management
Group Policy
Group Policy remains a widely used mechanism for configuring Windows Defender AV settings across an organization. IT professionals should ensure that their Group Policy settings are up-to-date and aligned with the latest Defender recommendations.
Registry-based Configuration
For more granular control or in scenarios where Group Policy is not feasible, IT teams can also configure Windows Defender AV settings directly through the registry. This approach offers increased flexibility but requires greater attention to detail and documentation.
“In Intune, DisableLocalAdminmerge can be configured using the setting ‘Disable Local Admin Merge,'” Appel explains. “When configured on ‘Disable Local Admin Merge,’ the local exclusion list added via local Group Policy, PowerShell UI is not merged with the effective policy.”
Monitoring and Reporting
Effective monitoring and reporting are essential for maintaining the health and performance of Windows Defender AV. IT teams should leverage a combination of event logs, Defender-specific reports, and advanced hunting capabilities to gain visibility into their security posture.
“With the use of the action center, there are more insights available. The action center is not only scoped on ‘new’ actions; all historic actions are available via the History tab,” Appel notes. “Action center is available via Actions & submissions: History contains all performed actions.”
Advanced Defender Functionality
Beyond the core antivirus capabilities, Windows Defender offers several advanced features that can significantly enhance an organization’s security posture. Properly configuring and leveraging these features is crucial for maximizing the protection provided by the Defender ecosystem.
Attack Surface Reduction Rules
Attack Surface Reduction (ASR) rules are a powerful set of controls that can help mitigate the risk of malware and other threats by blocking specific attack vectors. IT teams must carefully evaluate and configure these rules to balance security and compatibility.
“Attack Surface Reduction (ASR) is always tricky and requires some fine-tuning,” Appel cautions. “Don’t use audit mode for months; after configuring audit mode, review the events and plan the enablement in block mode.”
Controlled Folder Access
Controlled Folder Access is a feature that helps protect important folders and files from unauthorized modifications, including ransomware attacks. Configuring the allowed and blocked folders is a critical step in leveraging this protection.
“Tamper protection must be always enabled,” Appel emphasizes. “The new troubleshooting mode can be used during troubleshooting situations to disable the features for troubleshooting.”
By mastering the ins and outs of Windows Defender AV exclusions, performance tuning, detection accuracy, and advanced functionality, IT professionals can ensure their organizations maintain a robust and well-optimized security posture. Remember, staying up-to-date with the latest Defender developments and continuously refining your configurations are key to success.
For more IT tips and tricks, be sure to check out ITFix.org.uk, where you’ll find a wealth of resources to help you navigate the ever-evolving world of technology.












