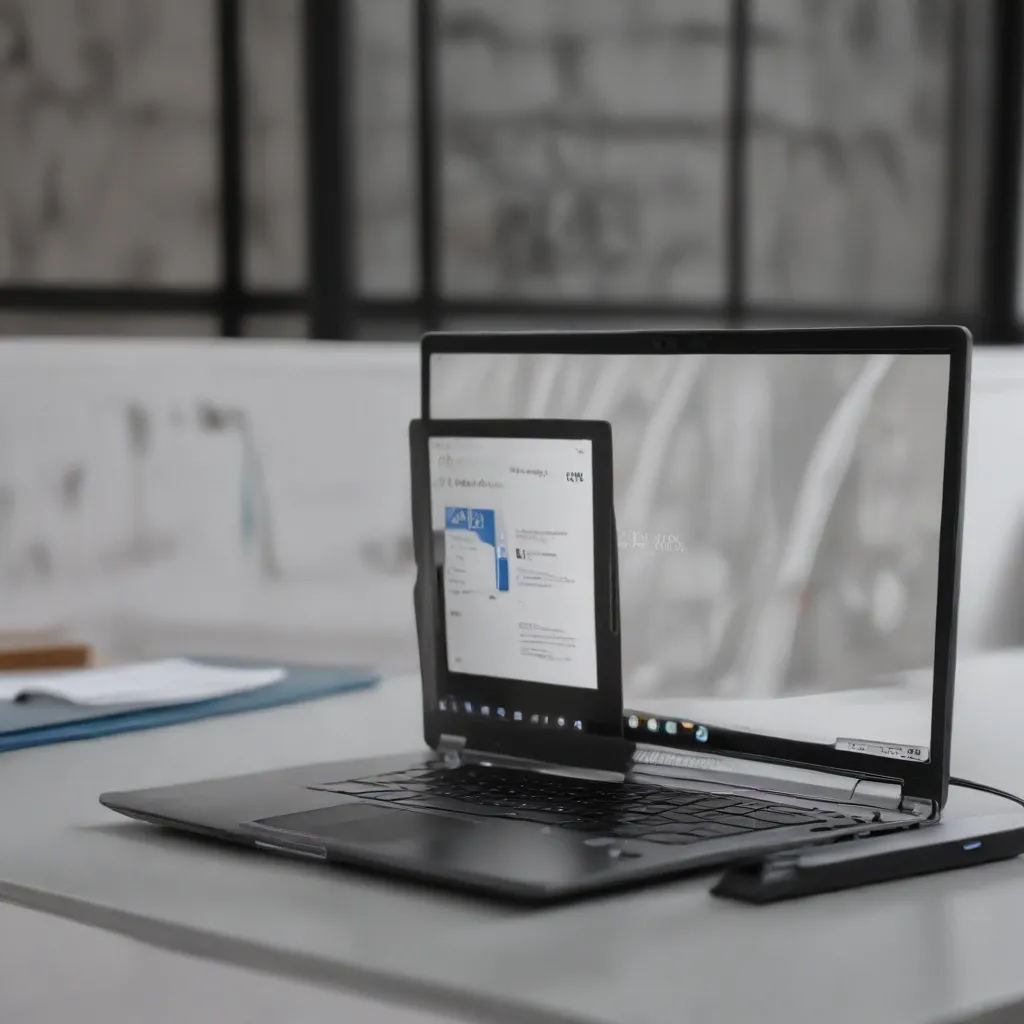
As an experienced IT professional, I’ve encountered a wide range of issues that can arise during the Windows 11 upgrade process. In this comprehensive guide, I’ll provide you with practical tips and in-depth insights to help you troubleshoot and resolve common Windows 11 upgrade-related problems, errors, conflicts, compatibility issues, and upgrade failures.
Identifying and Resolving Driver Conflicts
One of the most common problems users face during a Windows 11 upgrade is driver conflicts. This can occur when the system detects incompatible or outdated drivers, leading to a range of issues, from screen flickering to complete system crashes.
To identify and resolve driver conflicts, follow these steps:
-
Check for Incompatible Drivers: Use the Windows 11 Compatibility Checker to identify any hardware or software that may not be compatible with Windows 11. This tool will provide detailed information on which components need to be updated or replaced.
-
Update Drivers: Once you’ve identified the incompatible drivers, visit the manufacturer’s website and download the latest drivers for your hardware. This is especially important for critical components like the GPU, network adapter, and chipset.
-
Uninstall Conflicting Drivers: If you can’t find updated drivers or the existing ones are causing issues, you may need to uninstall the conflicting drivers. Use the Device Manager to remove the problematic drivers, then try the Windows 11 upgrade again.
-
Utilize System Restore: If the system becomes unstable or you’re unable to resolve the driver conflicts, consider using the System Restore feature to revert to a previous, stable state before the upgrade. This can help you roll back the changes and regain a functional system.
Addressing Delivery Optimization and Download Issues
Another common problem users face is related to Delivery Optimization and download issues during the Windows 11 upgrade process. This can manifest as stuck downloads, slow progress, or even failed downloads.
To troubleshoot and resolve these issues, try the following:
-
Check Delivery Optimization Settings: Ensure that Delivery Optimization is properly configured and not causing any conflicts. Review the related registry keys and ensure they are properly set.
-
Verify Network Connectivity: Ensure that the device has a stable and reliable internet connection, as poor connectivity can significantly impact the download and upgrade process. Check for any network-related issues or firewall settings that may be interfering with the download.
-
Disable Proxy or VPN Connections: If the device is using a proxy or VPN connection, try disabling it temporarily to see if it resolves the download issues. Proxy or VPN settings can sometimes interfere with the Delivery Optimization process.
-
Clear Windows Update Components: Try clearing the Windows Update components by running the following commands in an elevated command prompt:
net stop wuauserv
net stop cryptSvc
net stop bits
net stop dosvc
ren C:\Windows\SoftwareDistribution SoftwareDistribution.old
ren C:\Windows\System32\catroot2 catroot2.old
net start wuauserv
net start cryptSvc
net start bits
net start dosvc
This can help reset the Windows Update components and resolve any stuck or failed downloads.
- Leverage Windows Update Troubleshooter: Run the Windows Update Troubleshooter to automatically detect and fix any issues related to the Windows Update process.
By addressing these common Delivery Optimization and download issues, you can improve the reliability and success of your Windows 11 upgrade process.
Resolving Peer Dependency and Software Conflicts
Another common challenge during the Windows 11 upgrade process is addressing peer dependency and software conflicts. This can occur when the upgrade process encounters incompatible software or library dependencies, leading to errors and failed upgrades.
To resolve these issues, follow these steps:
-
Identify Peer Dependency Errors: When encountering peer dependency errors, carefully review the error messages for specific details on the conflicting packages or dependencies. This information will be crucial for resolving the issue.
-
Update Dependencies Manually: In some cases, you may need to manually update the conflicting dependencies to their latest compatible versions. This can involve updating specific npm packages, Angular CLI versions, or other software components.
-
Use the
--forceor--legacy-peer-depsOptions: If you’re unable to resolve the peer dependency issues through manual updates, you can try using the--forceor--legacy-peer-depsoptions when running the upgrade command. However, note that this approach may lead to potential compatibility issues, so it should be used with caution. -
Uninstall Conflicting Software: If certain software or libraries are causing compatibility issues, you may need to uninstall them before attempting the Windows 11 upgrade. This can help eliminate conflicts and ensure a smoother upgrade process.
-
Create a Fresh Environment: In some cases, it may be necessary to create a new project or environment to resolve the peer dependency and software conflicts. This involves starting from a clean slate and carefully managing the dependencies to ensure compatibility.
By addressing these peer dependency and software conflicts, you can increase the chances of a successful Windows 11 upgrade and avoid common upgrade failures.
Troubleshooting Upgrade Failures
Despite your best efforts, you may still encounter upgrade failures during the Windows 11 installation process. These failures can be caused by a variety of factors, including hardware incompatibility, system corruption, or conflicts with existing software or drivers.
To troubleshoot and resolve upgrade failures, consider the following steps:
-
Check Upgrade Prerequisites: Ensure that your system meets the minimum hardware requirements for Windows 11. This includes checking the processor, RAM, storage, and other critical components.
-
Disable Antivirus and Firewall Temporarily: Antivirus software and firewalls can sometimes interfere with the Windows 11 upgrade process. Try temporarily disabling them and then attempt the upgrade again.
-
Run the Windows 11 Compatibility Checker: Use the official Windows 11 Compatibility Checker to identify any hardware or software that may be incompatible with the new operating system.
-
Perform a Clean Install: If all else fails, consider performing a clean install of Windows 11 instead of an in-place upgrade. This involves backing up your data, formatting the drive, and installing a fresh copy of the operating system.
-
Use the Media Creation Tool: The Windows 11 Media Creation Tool can be a reliable alternative to the in-place upgrade process. Download the tool, create a bootable USB drive or DVD, and use it to perform a clean installation of Windows 11.
-
Check for System Corruption: If the upgrade failure is due to system corruption, you may need to use the Windows 11 recovery tools to diagnose and repair the underlying issues. This can include running the System File Checker (SFC) or the Deployment Image Servicing and Management (DISM) tool.
By following these troubleshooting steps, you can identify the root cause of the upgrade failure and take the necessary actions to resolve the issue, ensuring a successful transition to Windows 11.
Conclusion
Upgrading to Windows 11 can be a smooth process, but it’s not uncommon to encounter various problems, errors, conflicts, and compatibility issues along the way. By understanding the common challenges and the steps to address them, you can confidently troubleshoot and resolve these issues, ensuring a successful Windows 11 upgrade for your system.
Remember, if you encounter any specific problems or have additional questions, don’t hesitate to reach out to the IT Fix blog community at https://itfix.org.uk/. Our team of experienced IT professionals is always here to provide guidance and support to help you navigate the world of technology.












