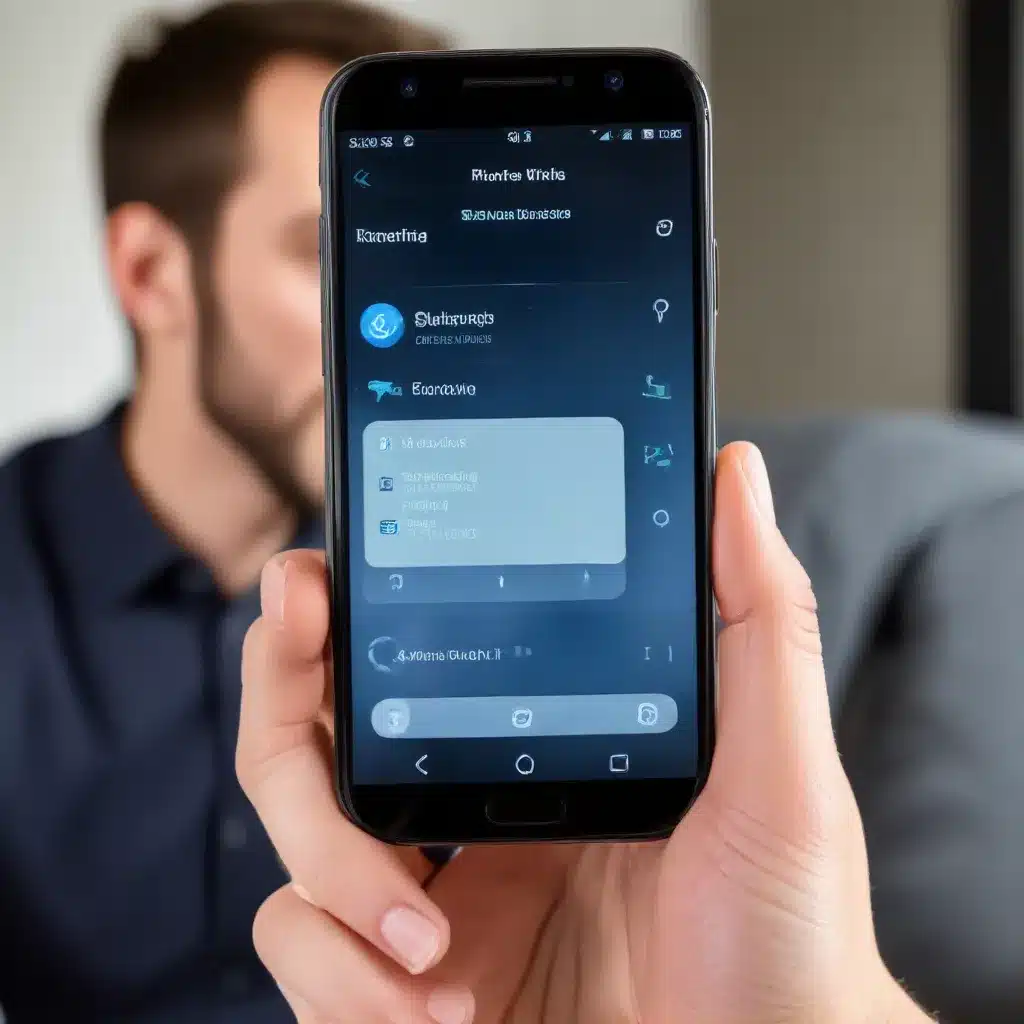
As a seasoned IT professional, I’ve encountered countless instances where users have struggled with Bluetooth connectivity problems on their smartphones. Whether it’s the inability to pair a device, intermittent disconnections, or audio quality issues, Bluetooth can be a finicky technology that can quickly become a source of frustration. In this comprehensive article, I’ll guide you through a step-by-step approach to troubleshoot and resolve various Bluetooth-related problems on your smartphone, empowering you to take control of your device’s wireless connectivity.
Rebooting the Devices
The first and often the most effective step in addressing Bluetooth issues is to perform a simple reboot on both your smartphone and the device you’re trying to connect to. This can help clear any temporary glitches or bugs that may be causing the connection problems.
To reboot your smartphone, simply power it off and then back on. For devices like Bluetooth headphones or speakers, consult their respective user manuals to learn how to properly power them off and on again. Once both devices have been rebooted, attempt to reconnect them and see if the issue has been resolved.
Clearing Bluetooth Cache and Resetting Connections
If the rebooting step doesn’t do the trick, the next course of action is to clear the Bluetooth cache on your smartphone. Cached data can sometimes become corrupted or outdated, leading to connectivity issues. Here’s how you can clear the Bluetooth cache:
- Go to your smartphone’s Settings menu.
- Navigate to Apps or Applications.
- Find the Bluetooth app or service and select it.
- Tap on Storage or Cache.
- Choose the Clear Cache option.
After clearing the cache, try reconnecting your Bluetooth devices. If the problem persists, you can also try unpairing and re-pairing the devices to establish a fresh connection.
- Go to your smartphone’s Bluetooth settings.
- Locate the device you’re trying to connect to and select the Unpair or Forget option.
- Once the device is unpaired, try pairing it again, following the on-screen instructions.
Ensuring Bluetooth Discoverability
Another common issue with Bluetooth connectivity is the lack of discoverability. Your smartphone’s Bluetooth must be set to “discoverable” mode for other devices to be able to detect and pair with it. Here’s how you can check and enable the discoverability setting:
- Go to your smartphone’s Settings menu.
- Navigate to the Bluetooth section.
- Look for the Discoverable or Visible to other devices option and ensure it is turned on.
By making your smartphone discoverable, you’ll increase the chances of successful Bluetooth pairing with other devices.
Resetting Bluetooth Network Settings
If the previous troubleshooting steps haven’t resolved the issue, it’s time to reset your smartphone’s Bluetooth network settings. This will remove any existing Bluetooth connections and network configurations, allowing you to start fresh. Here’s how you can do it:
- Go to your smartphone’s Settings menu.
- Navigate to General Management or System.
- Look for the Reset option and select it.
- Choose the Reset Network Settings option.
Keep in mind that this will also reset your Wi-Fi connections and passwords, so be prepared to reconnect to your preferred networks after the reset is complete.
Keeping Software and Firmware Up-to-Date
Outdated software or firmware on your smartphone or Bluetooth device can also contribute to connectivity issues. Ensure that both your smartphone and the Bluetooth device you’re trying to connect to are running the latest available updates. Here’s how you can check for updates:
For your smartphone:
1. Go to your smartphone’s Settings menu.
2. Look for the Software Update or System Update option and check for any available updates.
3. If an update is available, download and install it.
For your Bluetooth device:
1. Refer to the manufacturer’s website or the device’s user manual for instructions on how to check for and install firmware updates.
2. Follow the provided steps to update the Bluetooth device’s firmware.
Keeping your devices up-to-date can help resolve any known Bluetooth-related bugs or compatibility issues.
Utilizing Safe Mode for Troubleshooting
If none of the previous steps have been successful, you can try booting your smartphone into Safe Mode. This will disable all third-party apps and services, allowing you to isolate any potential software conflicts that may be causing the Bluetooth issues. Here’s how you can enter Safe Mode:
- Power off your smartphone.
- Press and hold the power button until the device starts to boot up.
- When the manufacturer’s logo appears, release the power button and immediately press and hold the volume down button.
- Your smartphone should now boot into Safe Mode, indicated by a “Safe Mode” message on the screen.
In Safe Mode, try reconnecting your Bluetooth devices. If the issue is resolved, it likely means that a third-party app or service was interfering with the Bluetooth functionality. You can then try uninstalling recently added apps or identifying and resolving any software conflicts.
Leveraging AirDroid for Seamless Data Transfers
While Bluetooth is a convenient feature for connecting various accessories and devices, it may not be the most efficient option for transferring large files or maintaining a reliable connection. This is where AirDroid comes into play, offering a powerful and versatile solution for your smartphone’s wireless needs.
AirDroid’s Nearby Share feature allows you to seamlessly transfer files between your Android devices at lightning-fast speeds, without the limitations and compatibility issues often associated with Bluetooth. Simply install the AirDroid app on both devices, log in with the same account, and you’re ready to start sharing files with ease.
Moreover, AirDroid provides a suite of additional features, such as remote control, screen mirroring, and even remote support, empowering you to manage your devices and assist others more effectively. By integrating AirDroid into your workflow, you can bypass the potential Bluetooth problems and enjoy a more robust and reliable wireless experience.
Common Bluetooth Issues and Solutions
Throughout this article, we’ve covered a wide range of troubleshooting steps to address various Bluetooth-related problems on your smartphone. However, there are some common issues that users often face, along with their respective solutions:
Bluetooth Headphones Connected but No Sound:
This issue can be caused by a variety of factors, such as a mismatch in audio codecs, interference from other wireless devices, or problems with the Bluetooth cache. Try the following:
– Ensure the Bluetooth headphones are properly connected and the volume is turned up on both the headphones and your smartphone.
– Check if any other apps or devices are using the Bluetooth connection, which could be interfering with the audio.
– Clear the Bluetooth cache and reset the Bluetooth connection as outlined earlier in this article.
Bluetooth Disconnecting Repeatedly:
Intermittent Bluetooth disconnections can be frustrating, and they can be caused by factors like distance, interference, or even a faulty Bluetooth module in your smartphone. To address this:
– Make sure your smartphone and the Bluetooth device are within the recommended range (typically up to 30 feet or 10 meters).
– Identify and remove any potential sources of interference, such as Wi-Fi routers, microwaves, or other wireless devices.
– If the issue persists, you may need to check for any hardware-related problems with your smartphone’s Bluetooth module and consider contacting the manufacturer for assistance.
Bluetooth Not Turning On or Pairing:
If your smartphone’s Bluetooth is not turning on or you’re unable to pair with a device, try the following:
– Ensure the Bluetooth feature is enabled in your smartphone’s settings.
– Check the Bluetooth discoverability settings and make sure your device is set to be visible to other Bluetooth devices.
– Try resetting the Bluetooth network settings as described earlier.
– If the issue continues, there may be a more serious software or hardware problem, and you may need to seek professional assistance.
By following the troubleshooting steps and solutions outlined in this article, you’ll be well on your way to resolving a wide range of Bluetooth issues on your smartphone. Remember, if the problems persist or you encounter any unexpected challenges, don’t hesitate to reach out to the IT Fix team for further assistance and guidance.












