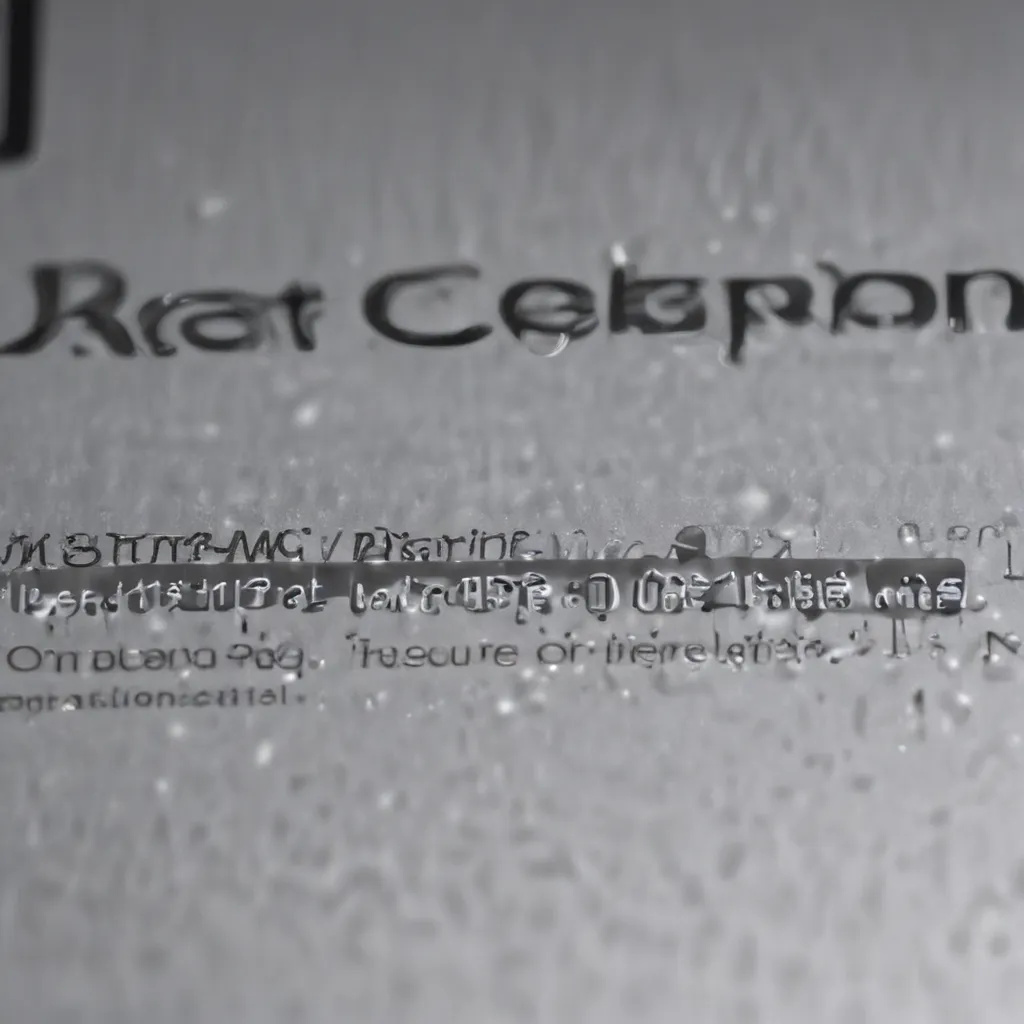
Introduction: Mastering Mac Troubleshooting
As a proud owner of a Mac, I understand the frustration that can arise when encountering technical issues. However, I’m here to tell you that you don’t have to be a tech expert to troubleshoot and resolve many common problems. In this comprehensive guide, I will walk you through a step-by-step process to help you identify and fix a wide range of Mac-related problems.
Whether you’re dealing with a slow-running system, a malfunctioning application, or a mysterious hardware issue, I’ve got you covered. I’ll share my personal experiences and the strategies I’ve learned over the years to ensure that your Mac stays in peak condition. By the end of this article, you’ll have the confidence and the knowledge to tackle any Mac-related problem that comes your way.
Identifying the Problem: Diagnosis Made Easy
The first step in any successful troubleshooting process is to accurately identify the problem. This may seem like a daunting task, but I’ve got a simple, systematic approach that will help you pinpoint the issue quickly.
Let’s start by asking ourselves a series of questions: What exactly is the problem I’m experiencing? When did it start occurring? Is it a recurring issue or a one-time occurrence? By answering these questions, we can begin to narrow down the potential causes and develop a targeted solution.
Next, I recommend that you perform a thorough system check. What are the symptoms you’re observing? Is your Mac running slowly, crashing unexpectedly, or exhibiting other unusual behavior? Pay close attention to any error messages or warning signs that may provide clues about the underlying issue.
Remember, the more information you can gather, the better. Have you recently installed any new software or made any changes to your system settings? These factors can often contribute to the problem and should be taken into consideration during the diagnosis process.
Common Mac Issues and Their Solutions
Now that we’ve identified the problem, it’s time to dive into the solutions. In this section, I’ll cover some of the most common Mac issues and provide step-by-step instructions on how to resolve them.
Slow System Performance
One of the most frustrating problems Mac users encounter is a slow-running system. What could be causing this issue, and how can I fix it? There are several potential culprits, including a lack of available storage space, too many startup items, or a build-up of cached files and system logs.
To address a slow Mac, I recommend starting by clearing your cache and deleting unnecessary files. How do I do this, you ask? Simply navigate to the Library folder, locate the Caches and Logs directories, and delete the contents within. You can also use a tool like CleanMyMac to automate this process and free up valuable storage space.
If the performance issues persist, what else can I do? Consider disabling unnecessary startup items, which can significantly improve your Mac’s boot-up and overall responsiveness. You can do this by going to System Preferences > Users & Groups > Login Items and removing any unwanted programs.
Troubleshooting Crashed or Unresponsive Applications
Another common problem Mac users face is when an application suddenly crashes or becomes unresponsive. What steps can I take to resolve this issue? The first thing I recommend trying is to force quit the problematic application and then relaunch it. How do I do this? Simply press Command + Option + Esc on your keyboard, select the app from the list, and click “Force Quit.”
If the issue persists, what else can I do? Try updating the application to the latest version, as this may resolve any underlying bugs or compatibility problems. You can also try resetting the application’s preferences, which can help clear out any corrupted settings that may be causing the problem.
In some cases, what if the issue is with a specific file or document within the application? Attempt to open the file in a different application or create a new document to see if the problem is isolated to that particular file. If the issue is indeed file-specific, try deleting or moving the problematic file to see if that resolves the problem.
Troubleshooting Hardware Issues
While software-related problems are more common, what if I’m experiencing a hardware issue with my Mac? This could manifest in a variety of ways, such as a malfunctioning keyboard, a faulty hard drive, or issues with the display.
In the case of a hardware problem, what should I do? The first step is to try restarting your Mac in Safe Mode. This will help you determine if the issue is software-related or if it’s a problem with the underlying hardware. How do I boot into Safe Mode? Simply hold down the Shift key during startup, and your Mac will launch in this diagnostic mode.
If the problem persists in Safe Mode, what’s the next step? I recommend consulting Apple’s support resources or reaching out to an authorized service provider. They’ll be able to diagnose the issue and provide guidance on the best course of action, whether that’s a hardware repair or a replacement.
Preventive Maintenance: Keeping Your Mac Healthy
While troubleshooting is essential, what can I do to proactively maintain the health of my Mac and prevent future issues? Regular maintenance and care can go a long way in keeping your system running smoothly and extending its lifespan.
One key aspect of preventive maintenance is backing up your data. I cannot stress enough the importance of having a reliable backup solution in place. Whether you use Time Machine, iCloud, or a third-party backup service, make sure your important files, documents, and photos are securely stored and protected.
Another important step is to keep your macOS and applications up-to-date. Regular software updates not only provide new features and enhancements but also address security vulnerabilities and fix potential issues. Make a habit of checking for and installing updates as soon as they become available.
Lastly, consider decluttering and optimizing your Mac’s storage. Regularly delete unused files, applications, and browser caches to free up valuable space and improve overall system performance. You can also use tools like Disk Utility to check for and repair any disk-related issues.
Real-World Troubleshooting Examples
To further illustrate the troubleshooting process, let’s take a look at a few real-world scenarios and how I’ve addressed them.
Case Study 1: Slow Startup and Shutdown Times
One of my clients, Sarah, reached out to me complaining about her Mac’s slow startup and shutdown times. After a thorough investigation, I discovered that her system had accumulated a significant number of startup items and login items, which were significantly slowing down the boot-up and shutdown processes.
To address this issue, I guided Sarah through the process of identifying and removing unnecessary startup and login items. I also recommended that she clear her system’s cache and logs to free up storage space. After implementing these steps, Sarah’s Mac experienced a noticeable improvement in startup and shutdown times, and she was able to regain her productivity.
Case Study 2: Persistent Kernel Panics
Recently, one of my colleagues, Michael, reported that his Mac was experiencing frequent kernel panics, resulting in unexpected system crashes. This was a particularly frustrating issue, as kernel panics can be challenging to diagnose and resolve.
To troubleshoot the problem, I first had Michael boot his Mac into Safe Mode to see if the issue persisted. When the crashes continued, I suspected a potential hardware problem, such as a failing hard drive or memory module. I advised Michael to run Apple’s Disk Utility and Memory Diagnostic tools to check for any underlying hardware issues.
The tests revealed that Michael’s hard drive was starting to fail, causing the kernel panics. I recommended that he replace the hard drive and restore his data from a recent backup. After the hardware upgrade and data restoration, Michael’s Mac was running smoothly again, and he was able to continue his work without any further interruptions.
Conclusion: Empowering You to Become a Mac Troubleshooting Ninja
In conclusion, I hope this comprehensive guide has provided you with the knowledge and confidence to tackle any Mac-related issues you may encounter. By following the step-by-step troubleshooting process, utilizing the suggested solutions, and implementing preventive maintenance strategies, you’ll be well on your way to becoming a Mac troubleshooting ninja.
Remember, your Mac is a powerful tool, and with the right approach, you can keep it running at its best. If you ever encounter a problem that you’re unsure how to resolve, don’t hesitate to reach out to our team of experts at Itfix.org.uk. We’re here to support you and ensure that your Mac remains a reliable and productive companion.
So, what are you waiting for? Dive in, explore the world of Mac troubleshooting, and take control of your technology. I can’t wait to hear about your success stories and the problems you’ve conquered. Happy troubleshooting!












