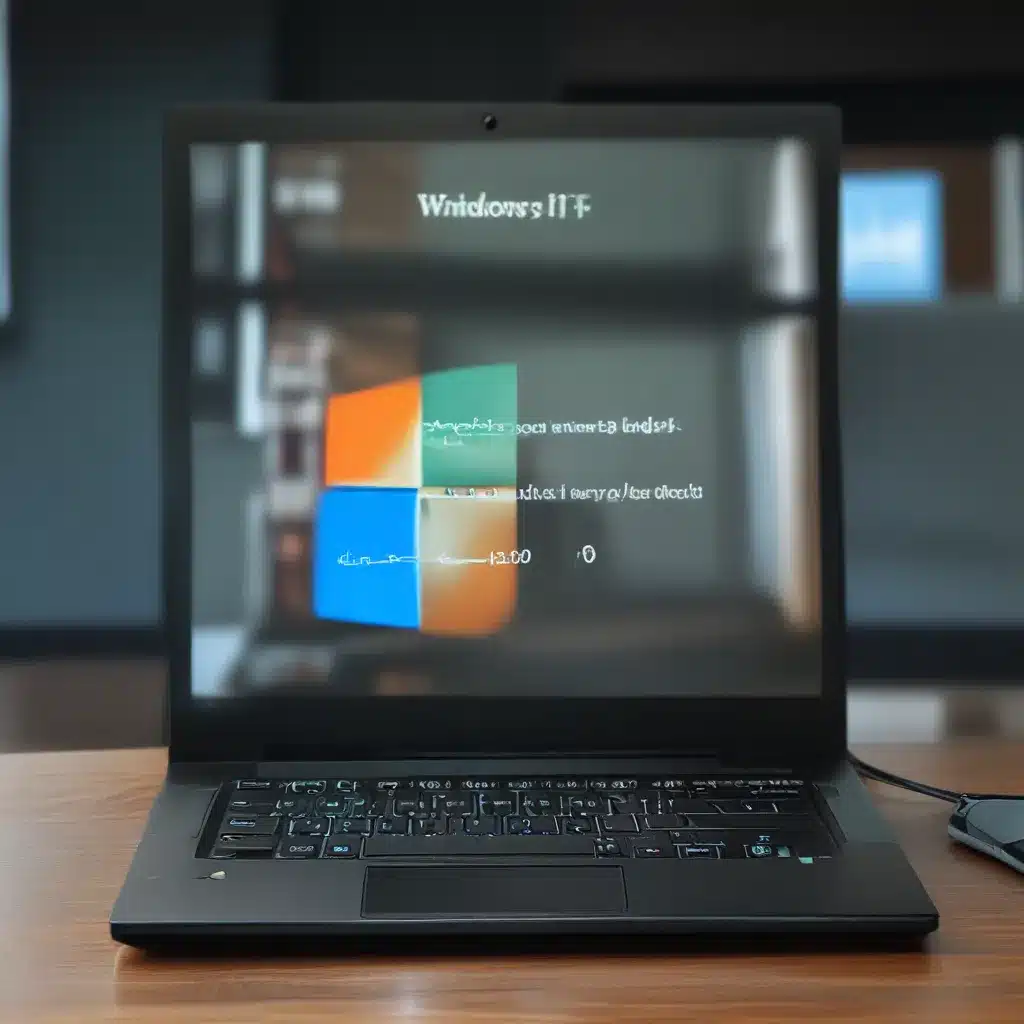
Diagnosing the Boot Breakdown
Oh, the joys of modern technology – one minute you’re happily scrolling through your favorite websites, the next you’re staring at a blank screen, wondering what on earth happened to your beloved Windows 11 operating system. Well, my friend, you’re not alone. Boot problems are all too common, and they can be enough to make even the most tech-savvy individual want to throw their computer out the window.
But fear not! As a computer repair specialist here at https://itfix.org.uk, I’ve seen it all, and I’m here to guide you through the process of troubleshooting those pesky Windows 11 boot issues. So, grab a cup of coffee, settle in, and let’s dive into the world of diagnostics and problem-solving.
First and foremost, it’s important to understand the different stages of the boot process. According to Microsoft’s official guidelines, there are several key phases that your computer goes through when you hit that power button:
- Pre-Boot: This is where your computer’s firmware takes control, running a self-test and loading the necessary settings.
- Windows Boot Manager: Here, the Boot Manager finds and starts the Windows loader, which is responsible for getting the operating system up and running.
- Windows NT OS Kernel: The kernel loads the system registry, essential drivers, and passes control to the Session Manager, which initializes the system session.
If your computer is getting stuck at any of these phases, that’s a telltale sign that there’s a problem brewing. So, let’s dive into some common boot issues and how to tackle them, shall we?
Troubleshooting the Pre-Boot Phase
Let’s start with the very beginning – the Pre-Boot phase. If your computer is getting stuck here, it could be a sign of a hardware issue. One way to test this is to disconnect any external peripherals, like printers or external hard drives, and see if that helps. If the hard disk light isn’t working or the NumLock key isn’t toggling, that’s a clear indication that the startup process is stuck in the BIOS.
In this case, you might need to delve deeper into your computer’s firmware settings, or even consider reaching out to a professional for assistance. But don’t worry, we’re here to help you every step of the way!
Tackling the Boot Loader Phase
Alright, let’s move on to the Boot Loader phase. If your screen is displaying a blinking cursor or you’re seeing error codes, it’s likely that your computer is getting stuck here. The good news is, there are some handy tools at your disposal to get things back on track.
First up, try using the Startup Repair tool. This nifty little guy will automatically diagnose and fix common boot problems. Simply boot from your Windows installation media, press Shift+F10 to open a command prompt, and run the Startup Repair tool. It’ll do its magic, and hopefully, you’ll be back in business in no time.
If that doesn’t work, you can try running some commands to repair the boot sector or the Boot Configuration Data (BCD). The Microsoft Answers forum has some great step-by-step instructions on how to do this.
Navigating the Kernel Phase
Ah, the Kernel phase – where things can really start to get tricky. If you’re experiencing multiple symptoms or error messages, it’s time to bring out the big guns.
One thing to try is booting into Safe Mode or Safe Mode with Networking. This can help you identify if a specific service or driver is causing the problem. You can also use Event Viewer to dig deeper and pinpoint the root cause.
If that doesn’t work, consider performing a clean boot. This involves disabling non-essential services and startup items, one by one, until you can narrow down the culprit. The Asus support website has a great guide on how to do this.
And if all else fails, don’t be afraid to reach out to the experts. At https://itfix.org.uk, we’ve got a team of skilled technicians who can help you get to the bottom of even the most stubborn Windows 11 boot problems. We’ll work tirelessly to get your computer back up and running, no matter what it takes.
So, there you have it, folks – a comprehensive guide to troubleshooting those pesky Windows 11 boot issues. Remember, don’t panic, and always keep your sense of humor. With a little persistence and the right tools, you’ll have your computer back in tip-top shape in no time. Happy troubleshooting!












