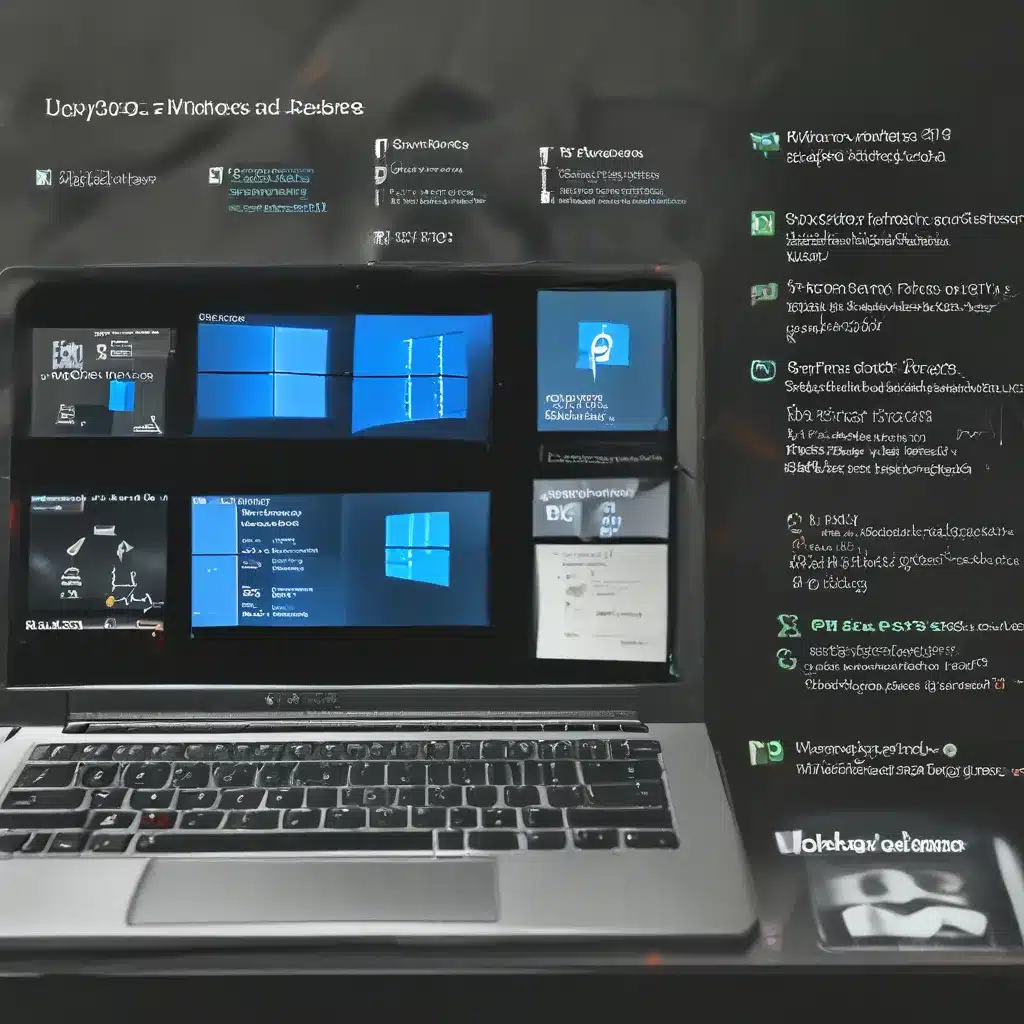
Battling the Dreaded Driver Dilemma
Ah, the joys of owning a Windows 10 computer. It’s like having a trusty sidekick – until it starts throwing a tantrum and acting up. One of the most common culprits? Driver issues. These pesky little buggers can cause all sorts of problems, from random crashes to sluggish performance. But fear not, my fellow tech enthusiasts! I’m here to share my tried and true methods for troubleshooting Windows 10 driver issues quickly and efficiently.
Identifying the Problem
The first step in tackling any driver-related conundrum is to identify the root of the problem. Are you experiencing frequent system crashes? Unexpected device failures? Sluggish performance? Whatever the symptom, it’s crucial to pinpoint the specific issue before you can start troubleshooting.
One handy tool that Microsoft has provided us with is the troubleshooter. This nifty little program can help you identify and resolve a wide range of problems, including driver issues. Simply head to the “Update & Security” section in your Windows 10 settings, select “Troubleshoot,” and choose the appropriate option. The troubleshooter will then guide you through the process, analyzing your system and providing recommended solutions.
Updating Drivers the Right Way
Okay, so you’ve identified the problem – now what? The next step is to update the affected drivers. But before you go on a wild goose chase, let me share a little secret: Microsoft actually recommends letting Windows handle driver updates for you. The operating system’s built-in update mechanism is generally the safest and most reliable way to ensure your drivers are up-to-date.
However, if you’re feeling adventurous and want to take matters into your own hands, there are a few alternative methods you can try. One is to visit the manufacturer’s website and download the latest driver for the affected hardware. Just be sure to download the correct version – installing the wrong driver can cause even more problems.
Another option is to use a third-party driver update tool, like the ones offered by IT Fix. These tools can scan your system, identify any outdated or missing drivers, and automatically download and install the latest versions. Just be cautious when using these tools, as some can be more reliable than others.
Troubleshooting Stubborn Drivers
Now, what if the driver updates don’t seem to be doing the trick? Don’t worry, there are a few more tricks up my sleeve.
One approach is to try a clean install of the driver. This involves uninstalling the existing driver and then reinstalling it from scratch. You can do this by opening the Device Manager, locating the affected device, and selecting “Uninstall.” Then, restart your computer and let Windows automatically reinstall the driver, or manually download and install the latest version.
Another option is to try rolling back to a previous driver version. This can be particularly helpful if you’ve recently updated a driver and it’s causing problems. You can do this by navigating to the Device Manager, right-clicking on the affected device, and selecting “Properties.” From there, you’ll find the “Driver” tab, where you can select “Roll Back Driver.”
Staying Ahead of the Curve
Of course, the best way to deal with driver issues is to prevent them from happening in the first place. And one of the best ways to do that is to keep your Windows 10 system up-to-date. Microsoft is constantly releasing updates, including driver updates, to address security vulnerabilities, fix bugs, and improve overall system performance.
To ensure your drivers are always up-to-date, you can enable automatic updates in your Windows 10 settings. You can also check for updates manually by navigating to the “Update & Security” section and clicking “Check for updates.”
And if you’re really serious about keeping your system in tip-top shape, you might want to consider investing in a Microsoft 365 subscription. This service not only provides you with the latest versions of Office applications, but also includes access to a range of tools and resources to help you manage and maintain your Windows 10 device.
Wrapping Up
So there you have it, folks – my foolproof guide for troubleshooting Windows 10 driver issues quickly and effectively. Whether you’re dealing with a stubborn device or just want to stay ahead of the curve, these strategies are sure to have you back up and running in no time.
Remember, when it comes to technology, the key is to stay informed, proactive, and a little bit adventurous. So don’t be afraid to dive in and tackle those driver dilemmas head-on. And if all else fails, you can always reach out to the expert team at IT Fix for some additional assistance. Happy troubleshooting!












