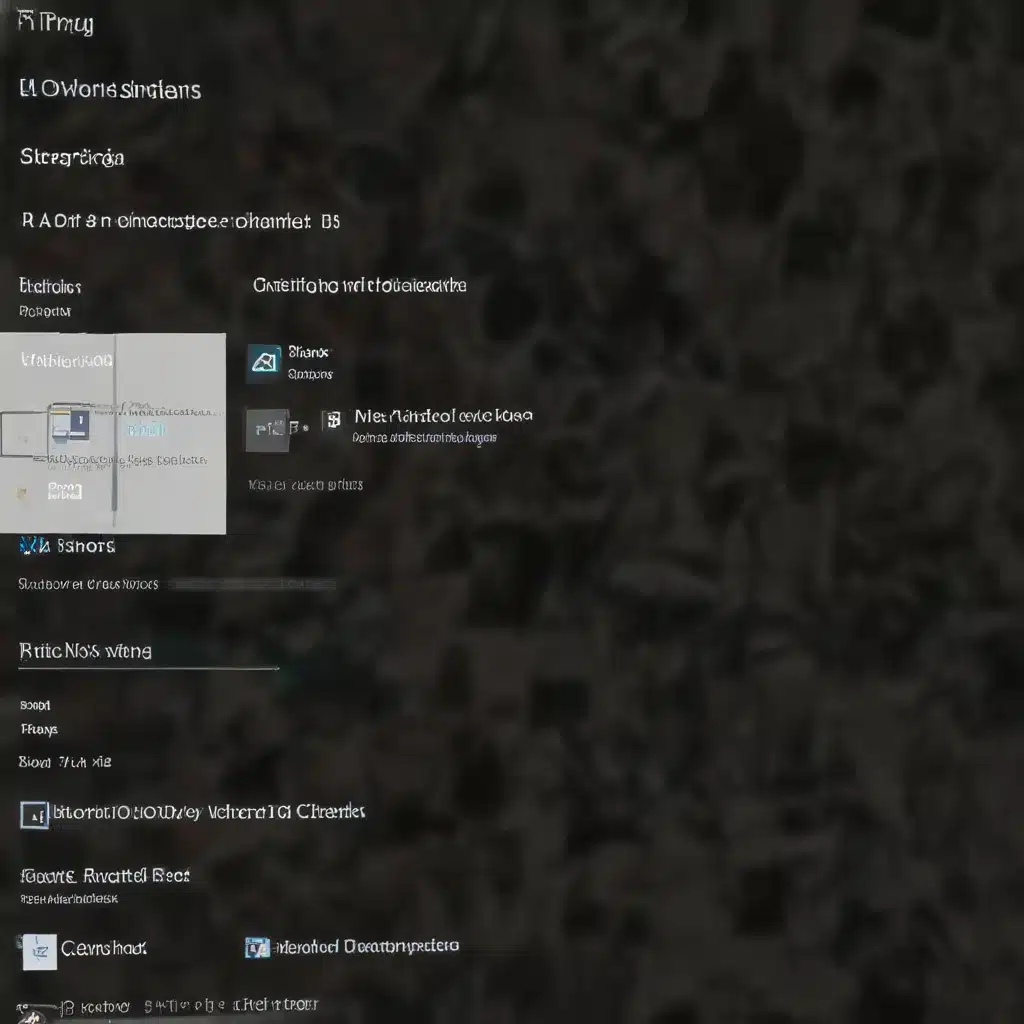
As an experienced IT professional, I understand the frustration that can arise when dealing with driver issues on Windows 10. Drivers are the essential software components that allow your hardware to communicate with the operating system, and when they’re not functioning correctly, it can lead to a variety of problems. In this comprehensive article, we’ll explore common Windows 10 driver challenges and provide you with practical troubleshooting tips to get your system back on track.
Identifying Driver Issues
The first step in troubleshooting driver problems is to identify the root cause. Windows 10 provides several ways to detect and diagnose driver-related issues:
Device Manager
The Device Manager is a powerful tool that gives you a detailed overview of the hardware connected to your system and the status of their corresponding drivers. To access Device Manager, simply search for “Device Manager” in the Windows search bar and open the application.
Once in Device Manager, look for any devices with a yellow exclamation mark or a red “X” icon. These indicate driver-related issues that need your attention. Right-click on the affected device and select “Update driver” to begin the troubleshooting process.
Windows Troubleshooter
Windows 10 also includes a comprehensive Troubleshooter tool that can help you identify and resolve various system problems, including driver issues. To access the Troubleshooter, follow these steps:
- Open the Settings app by pressing the Windows key + I.
- Navigate to the “Update & Security” section.
- Click on “Troubleshoot” and then select “Additional troubleshooters.”
- Scroll through the list and select the “Hardware and Devices” troubleshooter, then click “Run the troubleshooter.”
The Troubleshooter will guide you through the process of identifying and resolving any detected driver problems.
Updating Drivers
One of the most common solutions to driver-related issues is to update the affected driver to the latest version. This can be done in several ways:
Windows Update
Windows 10 can automatically download and install updated drivers for your hardware, as long as the necessary updates are available through Microsoft’s servers. To check for driver updates:
- Open the Settings app and navigate to the “Update & Security” section.
- Click on “Windows Update” and then “Check for updates.”
- If any driver updates are available, Windows will download and install them automatically.
Manufacturer’s Website
If the required driver update is not available through Windows Update, you can visit the manufacturer’s website and download the latest driver for your specific hardware. This ensures that you’re getting the most up-to-date and compatible driver for your device.
To find the manufacturer’s website, you can use the information provided in the Device Manager. Right-click on the affected device and select “Properties,” then look for the “Manufacturer” and “Model” information.
Third-Party Tools
There are also various third-party tools available that can help you automatically identify and install the latest drivers for your system. Some popular options include:
- Driver Easy: This tool scans your system and provides one-click driver updates.
- DriverBooster: Offers a comprehensive database of drivers and can automatically update them.
- Snappy Driver Installer: A free, open-source tool that helps you find and install the right drivers.
When using third-party driver update tools, always ensure that you’re downloading from a trusted source and follow the instructions carefully to avoid any potential issues.
Resolving Specific Driver Challenges
While the general steps above can help with many driver-related problems, some situations may require more targeted troubleshooting. Let’s explore a few common scenarios and the steps to address them.
“STM Device in DFU Mode” Issue
One issue that users have reported is the appearance of a “Digital Radio in USB Mode” device in the Device Manager, with a yellow triangle indicating a driver problem. This is often related to an “STM Device in DFU Mode” driver issue.
To resolve this:
- Search for “STM Device in DFU mode drivers” online and download the appropriate driver package.
- Extract the downloaded files to a location on your computer, such as the desktop or a temporary folder.
- Open the Device Manager and locate the “Digital Radio in USB Mode” device.
- Right-click on the device and select “Update Driver.”
- Choose “Browse my computer for drivers” and point it to the folder where you extracted the downloaded files.
- Windows will install the necessary drivers, and the device should now be recognized as an “STM Device in DFU Mode” under the “Universal Serial Bus controllers” section.
This should resolve the issue and allow you to use your device with the appropriate software.
USB-to-CAN Adapter Drivers
Another common driver challenge is with USB-to-CAN (Controller Area Network) adapters. These devices are often used in industrial and automotive applications, and finding compatible drivers for Windows 10 can sometimes be a challenge.
If you’re experiencing issues with a USB-to-CAN adapter, try the following steps:
- Check the manufacturer’s website for the latest Windows 10 drivers. They may have updated their drivers to provide better compatibility with the latest operating system.
- If the manufacturer doesn’t offer Windows 10 drivers, try using the generic “USB Serial Bus” or “USB Serial Device” driver. These generic drivers can sometimes work with USB-to-CAN adapters.
- If the generic drivers don’t work, you may need to use a virtual serial port driver, such as those provided by FTDI or Prolific. These drivers can create a virtual serial port that the CAN adapter can then use.
- As a last resort, you can try using a third-party software tool that can emulate the CAN adapter’s functionality, bypassing the need for specific drivers.
Remember, the key to resolving USB-to-CAN adapter driver issues is to thoroughly research the available options and try various solutions until you find one that works for your specific hardware and software setup.
Preventing Future Driver Issues
To minimize the likelihood of encountering driver-related problems in the future, consider the following best practices:
- Keep Windows 10 up-to-date: Regularly check for and install the latest Windows updates, as they often include driver updates and improvements.
- Monitor Device Manager: Periodically review the Device Manager for any devices with driver issues and address them proactively.
- Subscribe to manufacturer updates: Sign up for mailing lists or notifications from your hardware manufacturers to stay informed about the latest driver releases.
- Use a driver management tool: Invest in a reliable driver management tool that can automatically scan your system, identify outdated drivers, and facilitate the update process.
- Maintain backups: Before updating any drivers, make sure to create a system restore point or backup your data to prevent potential issues.
By following these guidelines, you can effectively troubleshoot and prevent future driver challenges, ensuring a smooth and reliable Windows 10 experience.
Remember, if you encounter any persistent or complex driver issues, don’t hesitate to reach out to the IT Fix support team for further assistance. Our experienced technicians are always here to help you get your system back on track.












