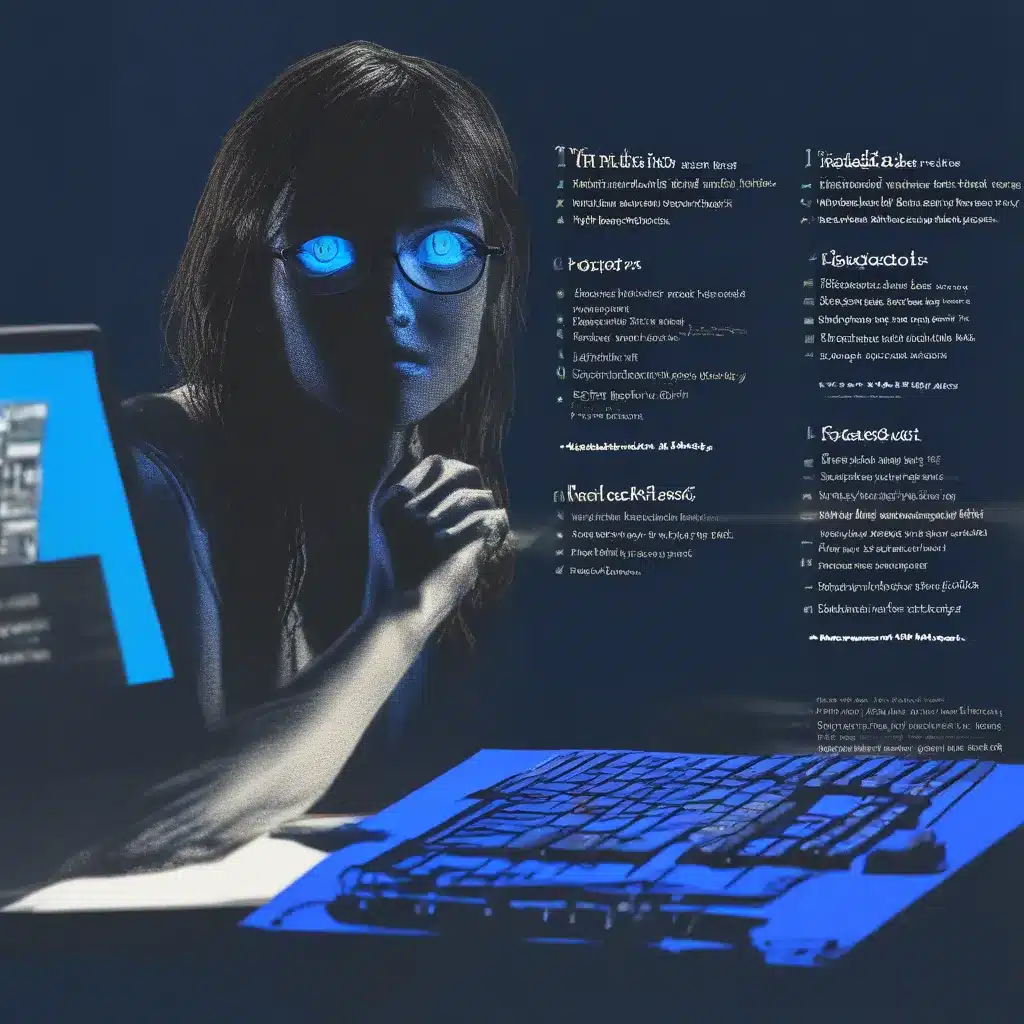
The Blue Screen Enigma: Unraveling the Mystery of Windows 10 Crashes
Have you ever found yourself staring at that dreaded Blue Screen of Death (BSOD) on your Windows 10 computer, wondering what the heck just happened? Trust me, you’re not alone. Blue screen errors can be the bane of any tech-savvy individual’s existence, but fear not, my friends – I’m here to unravel the mystery and help you troubleshoot those pesky STOP code errors once and for all.
You see, these blue screen errors, also known as black screen errors or STOP code errors, can be quite the conundrum. They occur when Windows encounters a critical system failure, forcing it to shut down or restart unexpectedly. It’s like your computer’s way of saying, “Whoa there, partner! Something’s not right, and I need to take a breather before we continue.”
Now, the tricky part is that these errors can be caused by a wide range of issues, both hardware and software-related. It’s a bit like trying to diagnose a medical condition – you need to be a bit of a digital detective to pinpoint the root cause. But don’t worry, I’ve got your back. Let’s dive in and explore some of the common culprits behind those dreaded blue screens, and more importantly, how you can get your computer back on track.
Identifying the Culprit: Hardware or Software?
When it comes to blue screen errors, the first thing you need to determine is whether the issue is hardware or software-related. It’s kind of like playing a game of “Clue” – was it Colonel Mustard with the candlestick in the library, or was it Professor Plum with the wrench in the kitchen?
If you’ve recently added new hardware to your PC, such as a new graphics card, RAM, or even a peripheral like a printer or scanner, that could be the culprit. In these cases, the best course of action is to remove the new hardware and see if the blue screen error goes away. It’s like that old saying, “if it ain’t broke, don’t fix it.”
On the other hand, if you haven’t made any recent hardware changes, the problem is more likely to be software-related. This could be anything from a corrupted driver, a conflicting program, or even a problem with Windows itself. In these cases, you might need to dig a little deeper and try some troubleshooting steps, like running the Blue Screen Troubleshooter in the Get Help app or restoring your system to an earlier point in time.
Navigating the Blue Screen Maze
Okay, so you’ve identified the potential cause of your blue screen woes – now what? Well, my friend, it’s time to put on your detective hat and start exploring some solutions.
One of the first things you can try is to start your PC in safe mode. This is a special mode that loads Windows with a minimal set of drivers and programs, essentially stripping away any potentially problematic third-party software. To do this, simply follow these steps:
- Restart your computer.
- As your computer is booting up, press the F8 key (or the appropriate key for your system) to enter the Advanced Startup Options menu.
- Select “Safe Mode” and press Enter.
If the blue screen error doesn’t occur in safe mode, then you know the issue is likely software-related. From there, you can start troubleshooting by uninstalling recently installed programs, updating drivers, or even performing a clean install of Windows.
Microsoft’s official troubleshooting guide is also a great resource to check out, as it provides step-by-step instructions on how to tackle various STOP code errors.
The Power of Diagnostics
If you’re still struggling to pinpoint the root cause of your blue screen woes, it’s time to unleash the power of diagnostics. Windows actually has a built-in tool called the Blue Screen Troubleshooter, which can be a real lifesaver.
To access the Blue Screen Troubleshooter, simply open the Get Help app on your Windows 10 device, type “Troubleshoot BSOD error,” and follow the guided walkthrough. This nifty tool will help you identify the specific STOP code error you’re dealing with and provide personalized recommendations on how to fix it.
Microsoft also provides a comprehensive resource on STOP error codes, which can be incredibly helpful in understanding the underlying issues behind your blue screen. By cross-referencing the specific error code, you can often find the corresponding solution and get your system back on track.
Restoring Order from Chaos
If all else fails and you’re still plagued by those dreaded blue screens, fear not – there’s still hope. One last trick up your sleeve is to try restoring your system to an earlier point in time. This is known as a System Restore, and it can be a lifesaver when you’re dealing with a particularly stubborn blue screen error.
To perform a System Restore, simply follow these steps:
- Open the Start menu and search for “System Restore.”
- Select “Create a restore point” and then click “System Restore.”
- Follow the on-screen instructions to select a restore point and complete the process.
This will essentially roll your system back to a previous state, undoing any recent changes that may have caused the blue screen issue. It’s like hitting the reset button on your computer – just be sure to back up any important data beforehand, just in case.
Embrace the Blue (Screen) Life
Well, there you have it, folks – the ultimate guide to troubleshooting those pesky Windows 10 blue screen errors. Remember, these issues can be a real pain in the you-know-what, but with a little bit of detective work and some good old-fashioned troubleshooting, you can conquer those blue screens and get your computer back to its former glory.
And hey, if you ever find yourself in a bind and need a little extra help, don’t hesitate to reach out to the experts at ITFix. We’re always here to lend a hand and make sure your Windows 10 experience is as smooth as a well-oiled machine.
So, embrace the blue (screen) life, my friends, and may the tech gods be ever in your favor.












