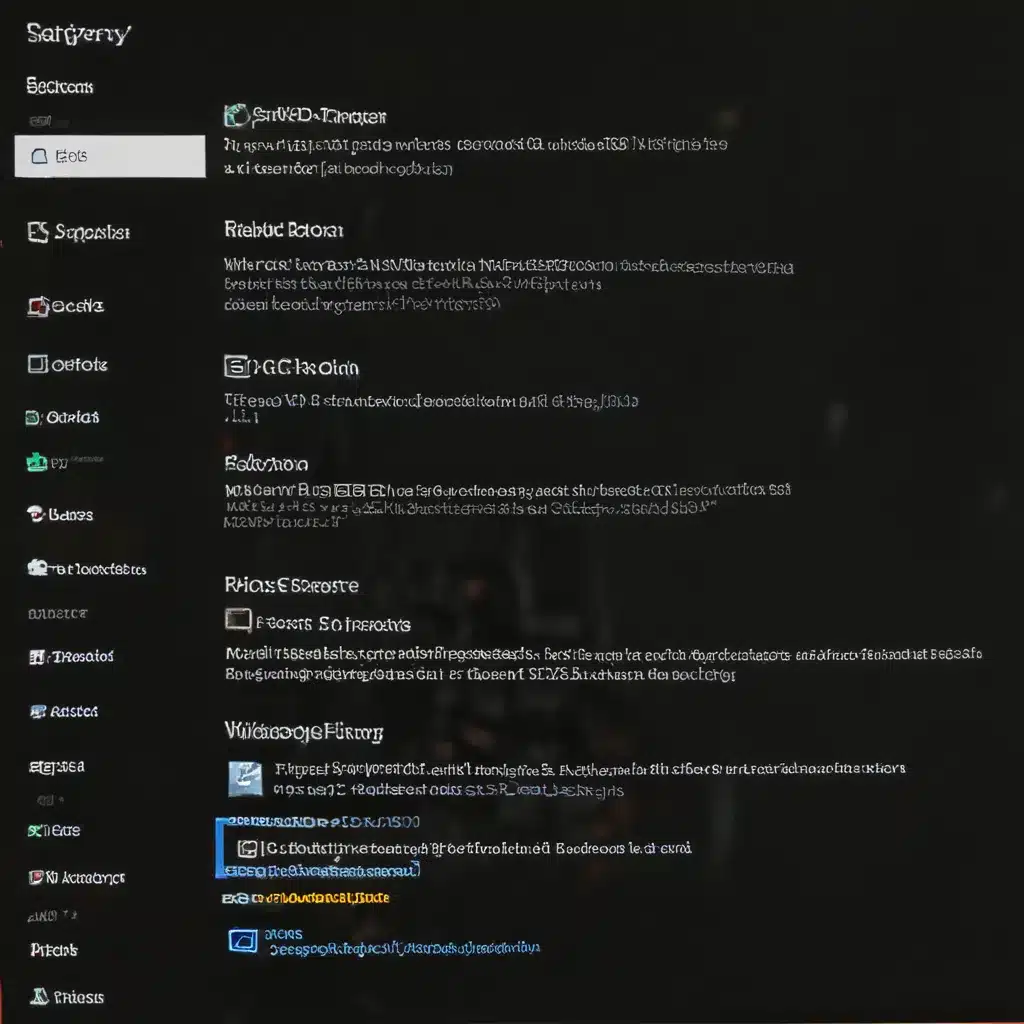Booting Up to a Black Screen? Don’t Panic, the Advanced Boot Menu is Here to Help!
Oh boy, there’s nothing more frustrating than turning on your trusty Windows machine only to be greeted by a blank, black screen. It’s like the computer equivalent of a toddler refusing to get out of bed in the morning – you just want to give it a gentle shake and say, “Come on, buddy, time to wake up and face the day!”
But fear not, my fellow Windows warriors, for the Advanced Boot Options menu is here to save the day! This little-known treasure trove of troubleshooting tools is like having a personal IT support team at your fingertips, ready to help you get your computer back on track.
Accessing the Advanced Boot Options Menu
The first step in tackling those pesky startup problems is to actually get to the Advanced Boot Options menu. Now, I know what you’re thinking – “But how do I even get there, smart guy?” Well, let me walk you through it.
When your computer is booting up, you need to start mashing that F8 key like a professional pianist. [1] Before the Windows logo appears, you should see the Advanced Boot Options menu pop up, ready to offer its assistance. If you’re having trouble getting the menu to show up, try restarting your computer and waiting until the Windows login screen appears before hitting F8.
Once you’ve made it to the promised land of troubleshooting, you’ll be presented with a list of options that could put Hogwarts’ course catalog to shame. From safe mode to directory services restore mode, this menu is packed with tools to help you get to the bottom of your startup woes. [2]
Navigating the Advanced Boot Options Menu
Alright, now that you’re in the Advanced Boot Options menu, it’s time to decide which path to take. Don’t worry, I’ve got your back – let’s explore some of the most useful options:
Safe Mode
This is a classic go-to for troubleshooting startup issues. Safe mode starts Windows with a minimal set of drivers and services, which can help you identify if a problematic program or driver is causing the problem. [2] It’s like putting your computer in its “pajamas” – no fancy bells and whistles, just the bare essentials to get it up and running.
Safe Mode with Networking
If you need to access the internet or connect to other computers on your network while in safe mode, this is the option for you. It’s like having your computer wear its “smart casual” outfit – still stripped down, but with the necessary networking capabilities to get you online. [2]
Last Known Good Configuration (Advanced)
This option is like taking your computer back in time to when things were working perfectly. It loads the last registry and driver configuration that successfully booted your system, which can be a lifesaver if a recent change has caused the problem. [2] It’s the computer equivalent of rewinding the tape to before your little sibling recorded over your favorite show.
Disable Automatic Restart on System Failure
Sometimes, your computer can get stuck in a loop where it keeps failing to boot and automatically restarting. This option can be a game-changer, as it prevents Windows from automatically restarting when an error occurs. [2] It’s like telling your computer, “Nope, you’re not going anywhere until we figure this out!”
Disable Driver Signature Enforcement
If you suspect a driver is causing the issue, this option can be a lifesaver. It allows you to install drivers that don’t have the proper digital signatures, which can be crucial for getting your system back on track. [2] It’s like giving your computer a “get out of jail free” card for its driver-related transgressions.
Putting the Advanced Boot Options to Work
Now that you know what the Advanced Boot Options menu can do, it’s time to put these tools to the test. The first step is to try booting into safe mode and see if that resolves the issue. [2] If the problem doesn’t occur in safe mode, you can start narrowing down the potential culprits, like a problematic program or driver.
If safe mode doesn’t do the trick, you can try the Last Known Good Configuration option to revert to a previous, working setup. [2] This can be especially helpful if you recently installed a new program or driver that’s causing trouble.
And don’t forget about those other handy options, like disabling automatic restarts or allowing unsigned drivers. [2] These can be real game-changers when you’re dealing with a particularly stubborn startup issue.
Conclusion: Mastering the Advanced Boot Options Menu
The Advanced Boot Options menu may seem daunting at first, but trust me, it’s your secret weapon in the fight against those pesky startup problems. With a little bit of exploration and a whole lot of determination, you can navigate this treasure trove of troubleshooting tools and get your computer back on its feet in no time.
So, the next time you find yourself staring at a blank, black screen, don’t panic – just remember the power of the Advanced Boot Options menu, and get ready to work your computer magic. Who knows, you might even impress your tech-savvy friends with your newfound troubleshooting prowess. Happy booting!
[1] https://answers.microsoft.com/en-us/windows/forum/all/windows-10-not-booting-plus-advance-options-not/ec4c496c-36d1-42dc-b336-75efa05ef135
[2] https://support.microsoft.com/en-us/windows/advanced-startup-options-including-safe-mode-b90e7808-80b5-a291-d4b8-1a1af602b617
[3] https://www.reddit.com/r/Windows11/comments/wj7dng/i_cant_access_the_advanced_boot_menu/
[4] https://answers.microsoft.com/en-us/windows/forum/all/advance-startup-options-wont-show-up-on-windows/3f66695f-4eb5-4e7b-9e22-5094311018ef
[5] https://support.microsoft.com/en-us/windows/find-safe-mode-and-other-startup-settings-in-windows-10-7551aac3-21b5-c646-06ee-31e0e6a5e4dc
[6] https://learn.microsoft.com/en-us/troubleshoot/windows-client/performance/windows-boot-issues-troubleshooting
[7] https://www.tenforums.com/general-support/105661-no-advanced-startup-options-safe-mode.html
[8] https://www.dell.com/support/kbdoc/en-us/000147155/booting-to-the-advanced-startup-options-menu-in-windows-10