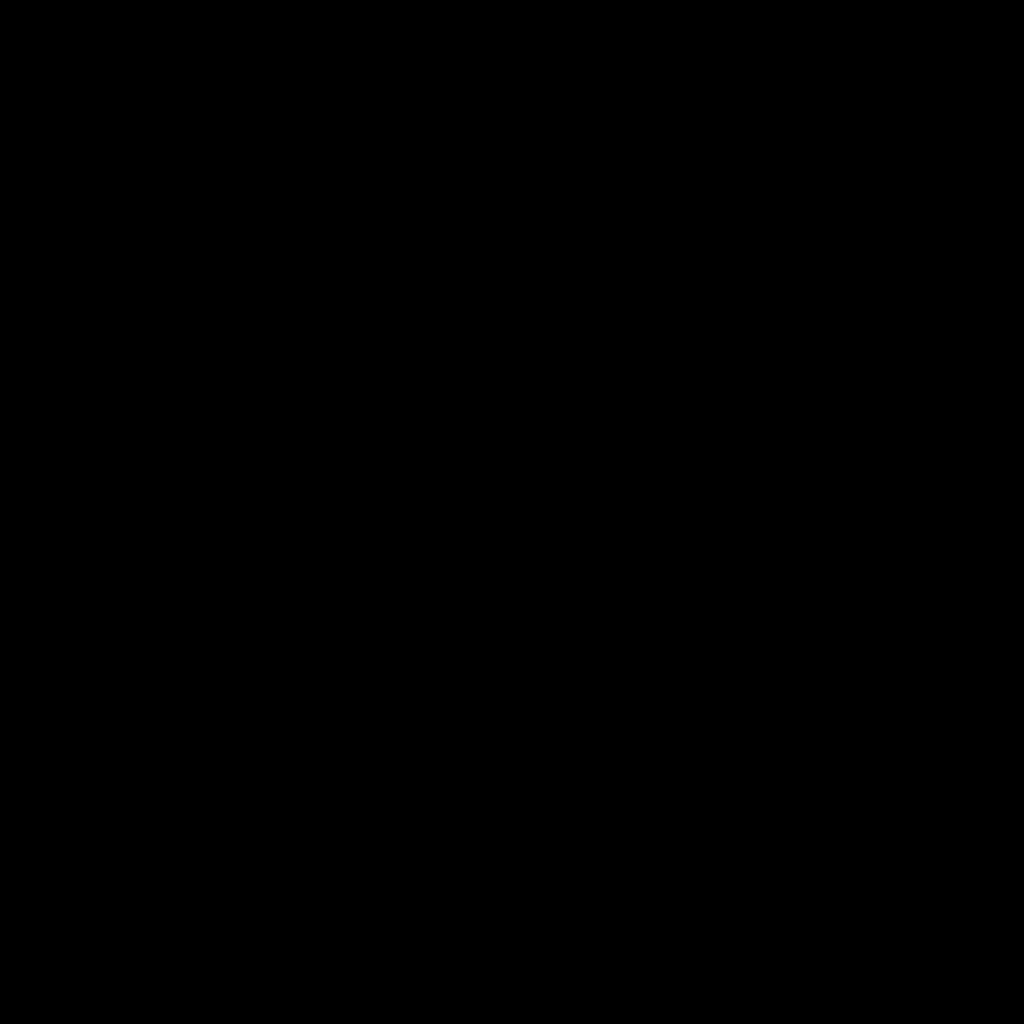
Identifying Startup Issues in Windows 10
I understand that encountering startup problems in Windows 10 can be a frustrating experience. As an expert in troubleshooting Windows issues, I’m here to guide you through the process of identifying and resolving these startup problems.
Let’s begin by discussing the common signs of startup issues. A slow boot-up process, programs failing to launch, or the system getting stuck on the loading screen are all indicators that something is not right with your Windows 10 startup. These problems can be caused by a variety of factors, from hardware incompatibilities to software conflicts or system file corruption.
One of the first steps in troubleshooting startup problems is to understand the boot process in Windows 10. When you power on your computer, the system goes through a series of steps to load the necessary drivers, services, and applications to get your device ready for use. If any of these steps encounter an issue, it can lead to startup problems.
To better understand the startup process, we can break it down into the following stages:
- Power-On Self-Test (POST): This is the initial hardware check that ensures all the essential components, such as the CPU, memory, and storage devices, are functioning correctly.
- Boot Manager: The Boot Manager is responsible for loading the Windows Boot Loader, which then initiates the Windows startup process.
- Windows Boot Loader: The Boot Loader is the software that loads the core Windows operating system files and prepares the system for the next stage.
- Windows Startup Process: This is the final stage where the Windows kernel, drivers, and services are loaded, and the user interface is presented.
By understanding these stages, we can better identify where the startup problem might be occurring and focus our troubleshooting efforts accordingly.
Diagnosing Startup Problems
Now that we have a basic understanding of the Windows 10 startup process, let’s dive into the steps to diagnose and troubleshoot any issues you may be facing.
One of the first things I recommend is to boot your computer into Safe Mode. Safe Mode is a diagnostic mode that loads Windows with only the essential drivers and services, allowing you to isolate any potential software conflicts that might be causing the startup problem.
To boot into Safe Mode, you can follow these steps:
- Press the Windows key + R to open the Run dialog box.
- Type
msconfigand press Enter to open the System Configuration utility. - In the System Configuration window, switch to the Boot tab.
- Under the “Boot options” section, check the “Safe boot” box and select the appropriate Safe Mode option (e.g., “Safe Mode with Networking”).
- Click OK and then Restart your computer.
Once your computer has booted into Safe Mode, you can start investigating the potential causes of the startup problem. Here are some common issues to check for:
- Conflicting drivers or software: If the system boots successfully in Safe Mode but not in normal mode, it’s likely that a driver or software conflict is causing the issue. You can try uninstalling recently installed programs or drivers to see if that resolves the problem.
- Corrupted system files: Windows system files can become corrupted due to various reasons, such as power outages, hardware failures, or malware infections. You can use the built-in System File Checker tool to scan and repair any corrupted system files.
- Hardware issues: Startup problems can also be caused by hardware failures, such as a failing hard drive, faulty RAM, or a malfunctioning motherboard. You can use diagnostic tools like the Windows Memory Diagnostic or check the BIOS settings to identify any hardware-related issues.
- Malware infection: Startup problems can sometimes be the result of a malware infection. You should scan your system with a reliable antivirus or anti-malware program to detect and remove any malicious software.
Resolving Startup Problems
Once you have identified the potential cause of the startup problem, it’s time to take the necessary steps to resolve the issue. Let’s go through some common solutions:
Restoring the Windows 10 Registry
The Windows Registry is a hierarchical database that stores crucial system settings and configurations. If the Registry becomes corrupted or modified in a way that interferes with the startup process, it can lead to various problems.
To restore the Windows 10 Registry, you can follow these steps:
- Boot into Safe Mode: As mentioned earlier, booting into Safe Mode is an essential first step in troubleshooting startup problems.
- Open the Registry Editor: Press the Windows key + R to open the Run dialog box, then type
regeditand press Enter. - Navigate to the System hive: In the Registry Editor, navigate to the following key:
HKEY_LOCAL_MACHINE\SYSTEM\CurrentControlSet\Control\Session Manager. - Export the System hive: Right-click on the “Session Manager” folder and select “Export”. This will create a backup of the System hive that you can use to restore the Registry if necessary.
- Reset the Registry: To reset the Registry, you can delete the contents of the “Session Manager” folder. However, I recommend that you only do this as a last resort, as it can have unintended consequences if not done correctly.
Performing a Clean Boot
A Clean Boot is a troubleshooting technique that starts Windows with a minimal set of drivers and startup programs, allowing you to identify any potential software conflicts that might be causing the startup problem.
To perform a Clean Boot, follow these steps:
- Open the System Configuration utility: Press the Windows key + R, type
msconfig, and press Enter. - Disable startup items: In the System Configuration window, switch to the “Startup” tab and uncheck all the items listed.
- Disable non-Microsoft services: Switch to the “Services” tab and check the “Hide all Microsoft services” box, then uncheck all the remaining services.
- Apply the changes and restart: Click “Apply” and then “OK”. Windows will now boot with a minimal set of drivers and services, allowing you to identify any software conflicts.
If the system boots successfully in Clean Boot mode, you can start re-enabling the startup items and services one by one to identify the problematic component.
Performing a System Restore
System Restore is a Windows feature that allows you to revert your system to a previous state, known as a “restore point”. This can be particularly useful if the startup problem is caused by a recent software installation or system change.
To perform a System Restore, follow these steps:
- Boot into Safe Mode: As mentioned earlier, start by booting your computer into Safe Mode.
- Open the System Restore utility: Press the Windows key + R, type
rstrui.exe, and press Enter. - Choose a restore point: In the System Restore window, select the “Choose a different restore point” option and click “Next”. Then, select the appropriate restore point that you would like to revert to and click “Next”.
- Confirm the restore process: Review the details of the restore point and click “Finish” to begin the restoration process.
Keep in mind that System Restore will revert your system to the selected restore point, which means any changes or installations made after that point will be undone.
Resetting the Windows 10 Operating System
If all the above troubleshooting steps fail to resolve the startup problem, you may need to consider resetting your Windows 10 operating system. This will reinstall Windows 10 while keeping your personal files, apps, and settings.
To reset your Windows 10 operating system, follow these steps:
- Open the Settings app: Press the Windows key + I to open the Settings app.
- Navigate to the Recovery options: In the Settings app, go to “Update & Security” > “Recovery”.
- Select the “Get started” option: Under the “Reset this PC” section, click the “Get started” button.
- Choose your reset option: You’ll be presented with two options: “Keep my files” or “Remove everything”. Choose the option that best suits your needs.
- Follow the on-screen instructions: The Windows 10 reset process will begin, and your computer will be reinstalled with a fresh copy of the operating system.
It’s important to note that resetting your Windows 10 operating system will remove all your installed programs, but your personal files will be kept safe. You’ll need to reinstall any necessary programs and customize your system settings after the reset is complete.
Preventing Startup Problems in the Future
Now that we’ve covered the steps to troubleshoot and resolve startup problems in Windows 10, let’s discuss some tips to prevent these issues from occurring in the future:
- Keep Windows 10 up-to-date: Regularly updating your Windows 10 operating system can help prevent startup problems caused by known issues or security vulnerabilities.
- Manage startup programs and services: Ensure that only the necessary programs and services are set to start automatically at boot. You can use the System Configuration utility or the Task Manager to manage your startup items.
- Monitor hardware health: Keep an eye on the health of your computer’s hardware components, such as the hard drive, RAM, and motherboard. Consider using diagnostic tools or professional maintenance services to identify any potential issues.
- Scan for malware: Regularly scan your system with a reliable antivirus or anti-malware program to detect and remove any malicious software that could interfere with the startup process.
- Create system backups: Regularly create system backups using Windows 10’s built-in Backup and Restore feature or a third-party backup solution. This will allow you to quickly restore your system to a known good state in the event of a startup problem.
By following these preventive measures, you can reduce the likelihood of encountering startup problems in the future and ensure a smooth and reliable Windows 10 experience.
Conclusion
Troubleshooting startup problems in Windows 10 can be a complex and challenging task, but with the right approach, you can effectively identify and resolve these issues. In this comprehensive guide, we’ve covered the common causes of startup problems, the steps to diagnose the issue, and the various solutions to get your Windows 10 system up and running again.
Remember, the key to successful troubleshooting is to approach the problem systematically, starting with the most basic steps and gradually escalating to more advanced solutions. By understanding the Windows 10 startup process and the potential pitfalls, you’ll be better equipped to tackle any startup-related problems that may arise in the future.
If you’ve followed the steps outlined in this guide and are still unable to resolve the startup problem, don’t hesitate to reach out to our support team at Itfix.org.uk. Our experts are always ready to provide personalized assistance and guide you through the troubleshooting process.
I hope this comprehensive article has been helpful in your journey to troubleshoot and resolve startup problems in Windows 10. Happy computing!












