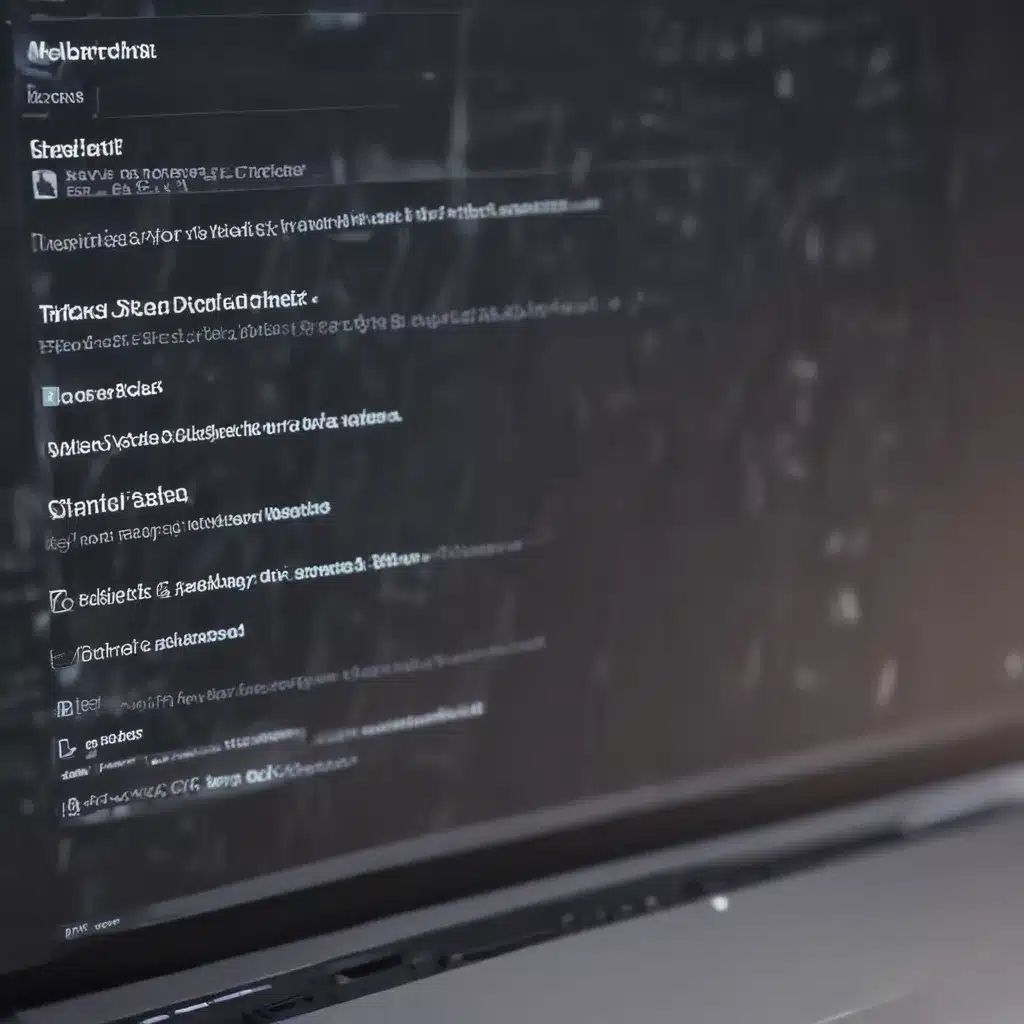
Identify the Root Cause of Your Mac’s Startup Problems
As an avid Mac user, I understand the frustration of dealing with startup issues. Your Mac is supposed to be a reliable, seamless companion, but when it starts acting up during the boot process, it can be a real headache. I’ve been there myself, and I know how important it is to get to the bottom of the problem quickly. That’s why I’ve put together this comprehensive checklist to help you troubleshoot your Mac’s startup issues and get back to a smooth, hassle-free computing experience.
The first step in resolving any startup problem is to identify the root cause. Is your Mac taking an unusually long time to boot up? Is it getting stuck on a specific screen or throwing an error message? Understanding the specific symptoms you’re experiencing is key to pinpointing the underlying issue. I’ll walk you through a series of steps to help you diagnose the problem and determine the appropriate course of action.
Perform a Safe Boot and Check for Startup Disk Issues
One of the most common culprits behind Mac startup problems is issues with the startup disk. During a safe boot, your Mac will perform a series of diagnostics and load only the essential system files, which can help you identify if the problem is related to your startup disk.
To perform a safe boot, simply hold down the Shift key as your Mac is starting up. This will load your Mac in safe mode, and you’ll see the Apple logo along with the text “Safe Boot” on the screen. Once your Mac has booted up, go to the Apple menu and select “About This Mac.” Check the “Storage” tab to see if there are any issues with your startup disk, such as low available space or file system errors.
If you do find any problems with your startup disk, you’ll need to address them before your Mac will be able to boot up properly. You can try running Disk Utility to repair any disk errors, or consider upgrading to a larger or faster SSD if your current startup disk is running low on space.
Examine Your Mac’s Hardware for Any Issues
In addition to software-related problems, hardware issues can also cause startup difficulties. One common hardware-related issue is a failing or overheating CPU. If your Mac is taking an unusually long time to boot up, or if it’s getting stuck on a specific screen, it could be a sign that your processor is struggling to handle the startup process.
To check for CPU-related issues, you can use a tool like Intel Power Gadget or AMD Power Gadget to monitor your Mac’s CPU temperature and performance during the boot process. If you notice that the temperature is consistently high or that the CPU is running at a lower clock speed than expected, it could indicate a hardware problem that needs to be addressed.
Another hardware component to consider is your Mac’s RAM. Faulty or incompatible RAM can also cause startup issues, leading to crashes, freezes, or even a failure to boot up altogether. You can use the built-in Apple Diagnostics tool to test your RAM and identify any issues.
If you determine that the problem is hardware-related, you may need to take your Mac to an authorized service center for further diagnosis and repair. It’s important not to attempt any invasive hardware repairs yourself unless you’re confident in your technical abilities, as you could end up causing more damage.
Troubleshoot Common Software-Related Startup Problems
While hardware issues can certainly be a culprit, many startup problems are actually caused by software-related factors. One of the most common software-related startup problems is a conflict between system extensions or third-party software.
System extensions, also known as kernel extensions or “kexts,” are pieces of software that interact directly with your Mac’s operating system. If a kext is incompatible, outdated, or simply malfunctioning, it can cause your Mac to hang or fail to boot up entirely.
To identify and resolve any extension-related issues, you can try booting your Mac in Safe Mode. This will load your Mac with the bare minimum of system extensions, allowing you to determine if the problem is being caused by a specific kext.
Another software-related issue that can lead to startup problems is a corrupted or outdated macOS installation. Over time, your Mac’s operating system can become corrupted due to software updates, system crashes, or other factors. This can result in a range of startup issues, from slow boot times to complete failures to boot up.
In these cases, you may need to consider reinstalling macOS or, as a last resort, performing a clean installation. Before taking this step, however, it’s important to back up your important data to ensure that you don’t lose any critical files or documents.
Explore Startup Manager and Safe Boot Options
If you’re still having trouble getting your Mac to boot up properly, it’s worth exploring some of the advanced startup options available on your machine. The Startup Manager, for example, allows you to select a specific startup disk or volume, which can be helpful if you have multiple operating systems or bootable volumes on your Mac.
To access the Startup Manager, simply hold down the Option (Alt) key as your Mac is booting up. This will present you with a list of available startup volumes, which you can then select to boot from.
Another useful startup option is Safe Mode, which I mentioned earlier. In addition to loading your Mac with only the essential system files, Safe Mode can also be used to troubleshoot specific startup-related issues. For example, you can use Safe Mode to disable startup items, clear caches, or run diagnostic tools.
To enter Safe Mode, hold down the Shift key as your Mac is starting up. You’ll see the Apple logo and the “Safe Boot” text on the screen, indicating that your Mac has booted up in Safe Mode.
Utilize macOS Recovery and Reinstallation Options
If you’ve exhausted all other troubleshooting options and are still unable to get your Mac to boot up properly, it may be time to consider more drastic measures. One of the most powerful tools at your disposal is the macOS Recovery environment, which can be accessed by holding down the Command + R keys during startup.
The macOS Recovery environment provides a range of powerful tools and utilities that can help you diagnose and resolve a wide variety of startup issues. From running Disk Utility to repair or erase your startup disk, to reinstalling macOS from scratch, the Recovery environment can be a lifesaver when your Mac is refusing to boot up.
If a reinstallation of macOS is required, it’s important to note that this will erase your startup disk and any data stored on it. Therefore, it’s crucial to have a recent backup of your important files and documents before proceeding. You can use Time Machine, iCloud, or a third-party backup solution to ensure that your data is safe and secure.
Seek Professional Assistance if Needed
Even with this comprehensive troubleshooting checklist, there may be times when your Mac’s startup issues are simply too complex or severe for you to resolve on your own. In these cases, it’s important to seek professional assistance from an authorized Apple service provider or a reputable third-party repair shop.
The technicians at these facilities have access to specialized tools, diagnostic software, and repair resources that may not be available to the average user. They can quickly identify the root cause of your startup problems and provide a reliable solution, whether it’s a hardware repair, a software reinstallation, or a more complex intervention.
Don’t be afraid to reach out for help if you’ve exhausted all of your troubleshooting options. The peace of mind and the assurance of a properly functioning Mac are well worth the investment in professional assistance.
Conclusion: Mastering Mac Startup Troubleshooting
Troubleshooting startup issues on your Mac can be a daunting task, but with the right approach and a well-crafted checklist, you can quickly identify and resolve even the most stubborn problems. By following the steps outlined in this guide, you’ll be able to diagnose the root cause of your startup difficulties, whether they’re hardware-related, software-related, or a combination of both.
Remember, the key to successful Mac troubleshooting is to remain calm, methodical, and persistent. Don’t be afraid to try different solutions, and don’t hesitate to seek professional help if you’re unsure of the best course of action. With a little bit of effort and the right tools, you can get your Mac back up and running smoothly in no time.
So, the next time your Mac starts acting up during the boot process, refer back to this comprehensive checklist and put your troubleshooting skills to the test. I’m confident that with this guide in your arsenal, you’ll be able to tackle any startup issue that comes your way and keep your Mac running at its best.












