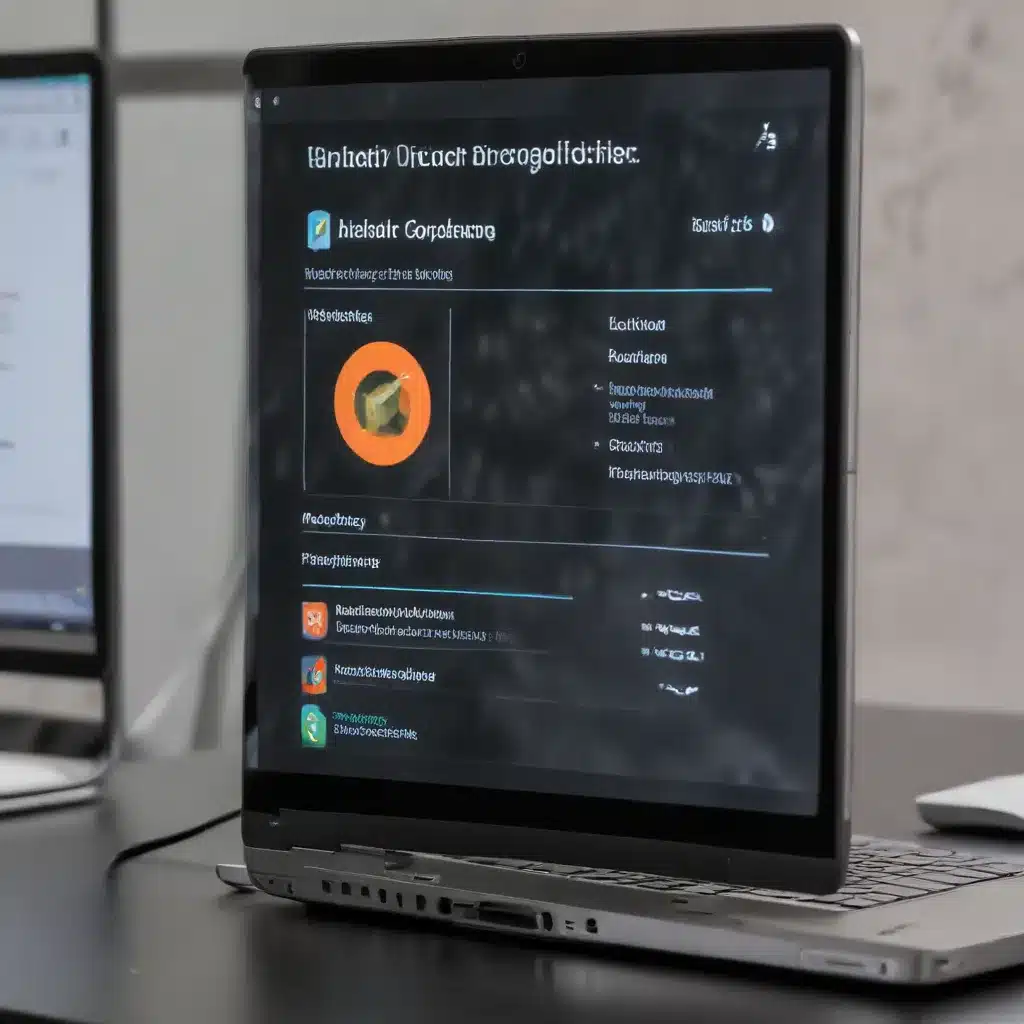
Understanding Compatibility Issues on New PCs
As an experienced IT professional, you’ve likely encountered numerous software compatibility challenges when setting up new PCs for clients. Whether it’s issues with remote desktop software, driver conflicts, or outdated applications, ensuring a smooth transition to a new system can be a real headache. In this in-depth guide, we’ll explore practical strategies to troubleshoot software compatibility on new PCs and provide you with the insights to tackle these problems with ease.
Navigating Remote Desktop Software Challenges
One of the most common compatibility issues IT professionals face is with remote desktop software. As the Reddit user mentioned, they had been using Teamviewer until it became too complicated for their average client to install. They then switched to Chrome Remote Desktop but found it to be buggy and unreliable.
When it comes to remote desktop software, the key is to find a solution that is free, easy to set up, and works seamlessly, without the need for complex user accounts or installations. One potential option to consider is the built-in Windows Remote Desktop Connection tool, which allows for secure remote access without the need for third-party software. Alternatively, solutions like AnyDesk or RealVNC offer free, lightweight remote desktop tools that are straightforward to set up and use.
Tackling Driver Compatibility Woes
Driver compatibility is another common challenge when setting up new PCs. As the AMD user in the source material experienced, even after successfully installing the latest AMD Adrenalin software, they encountered compatibility issues, with the software suddenly becoming “not compatible” with their system.
To address driver compatibility problems, it’s essential to:
- Check for Windows Updates: Ensure that your client’s PC is up-to-date with the latest Windows updates, as these can often include driver updates that may conflict with existing software.
- Uninstall and Reinstall Drivers: If a specific driver is causing issues, try uninstalling the software and then reinstalling the latest version directly from the manufacturer’s website.
- Use Device Manager to Update Drivers: Alternatively, you can use the Windows Device Manager to update the specific driver causing problems, rather than relying on the manufacturer’s software.
- Disable Automatic Driver Updates: If a particular driver update is causing compatibility issues, consider disabling automatic updates for that driver to prevent future conflicts.
By following these steps, you can often resolve driver-related compatibility problems and ensure that your client’s new PC is running smoothly.
Navigating Windows 11 Compatibility Challenges
The information from the Microsoft documentation highlights several specific compatibility issues that have arisen with the release of Windows 11, version 24H2. These range from problems with Voicemeeter software, Task Manager, Disk Cleanup, ASUS devices, camera use, fingerprint sensors, and more.
When dealing with Windows 11 compatibility problems, it’s essential to:
- Stay Up-to-Date with Microsoft Releases: Closely monitor the Windows release health page to be aware of any known issues or compatibility holds that may affect your client’s system.
- Recommended Workarounds: Implement the recommended workarounds provided by Microsoft, such as updating specific applications or drivers to resolve the compatibility problems.
- Avoid Manual Upgrades: Heed the warnings about not attempting to manually upgrade to Windows 11, version 24H2 until the identified issues have been resolved.
- Prioritize Driver Updates: Ensure that all hardware drivers, especially those related to critical components like the processor, graphics card, and audio, are up-to-date to minimize compatibility problems.
By staying informed and proactive about Windows 11 compatibility challenges, you can help your clients navigate these transitions seamlessly.
Optimizing Software Compatibility on New PCs
In addition to the specific troubleshooting steps outlined above, there are several general strategies you can employ to ensure optimal software compatibility when setting up new PCs for your clients:
Conduct Thorough Compatibility Checks
Before installing any new software on a client’s PC, take the time to research its compatibility with the system’s hardware, operating system, and other installed applications. Checking the manufacturer’s website, online forums, and reputable technology publications can help you identify potential compatibility issues.
Leverage Compatibility Modes
If you encounter an older application that is not compatible with the client’s new PC, try running it in Windows Compatibility Mode. This feature allows you to emulate an earlier version of Windows, often resolving compatibility problems.
Maintain a Clean System
Regularly cleaning up the client’s PC by removing unused software, temporary files, and other system clutter can help prevent conflicts and ensure optimal performance. This can be especially important when transitioning to a new PC, as the clean slate can often resolve lingering compatibility issues.
Backup and Restore Carefully
When migrating data and settings from an old PC to a new one, be mindful of potential compatibility problems. Consider using a tool like the Windows Easy Transfer utility to ensure a smooth transition, and always create a backup of the client’s data before making any significant changes.
Stay Informed on Industry Updates
As an IT professional, it’s crucial to stay up-to-date on the latest software and hardware trends, as well as any compatibility issues that may arise. Sign up for industry newsletters, follow tech blogs, and participate in online communities to ensure you’re always ahead of the curve.
By implementing these strategies, you can help your clients avoid the common pitfalls of software compatibility and ensure a seamless transition to their new PCs.
Conclusion
Troubleshooting software compatibility on new PCs can be a complex and challenging task, but with the right knowledge and approach, it can be managed with ease. By understanding the common compatibility issues, leveraging effective troubleshooting techniques, and staying informed on the latest industry updates, you can position yourself as a trusted IT professional, capable of guiding your clients through even the most daunting technology transitions.
Remember, the key to successful software compatibility management is to remain proactive, diligent, and adaptable. Continuously expand your knowledge, experiment with new solutions, and always prioritize the needs and concerns of your clients. With this mindset, you’ll be well-equipped to tackle any software compatibility challenge that comes your way.












