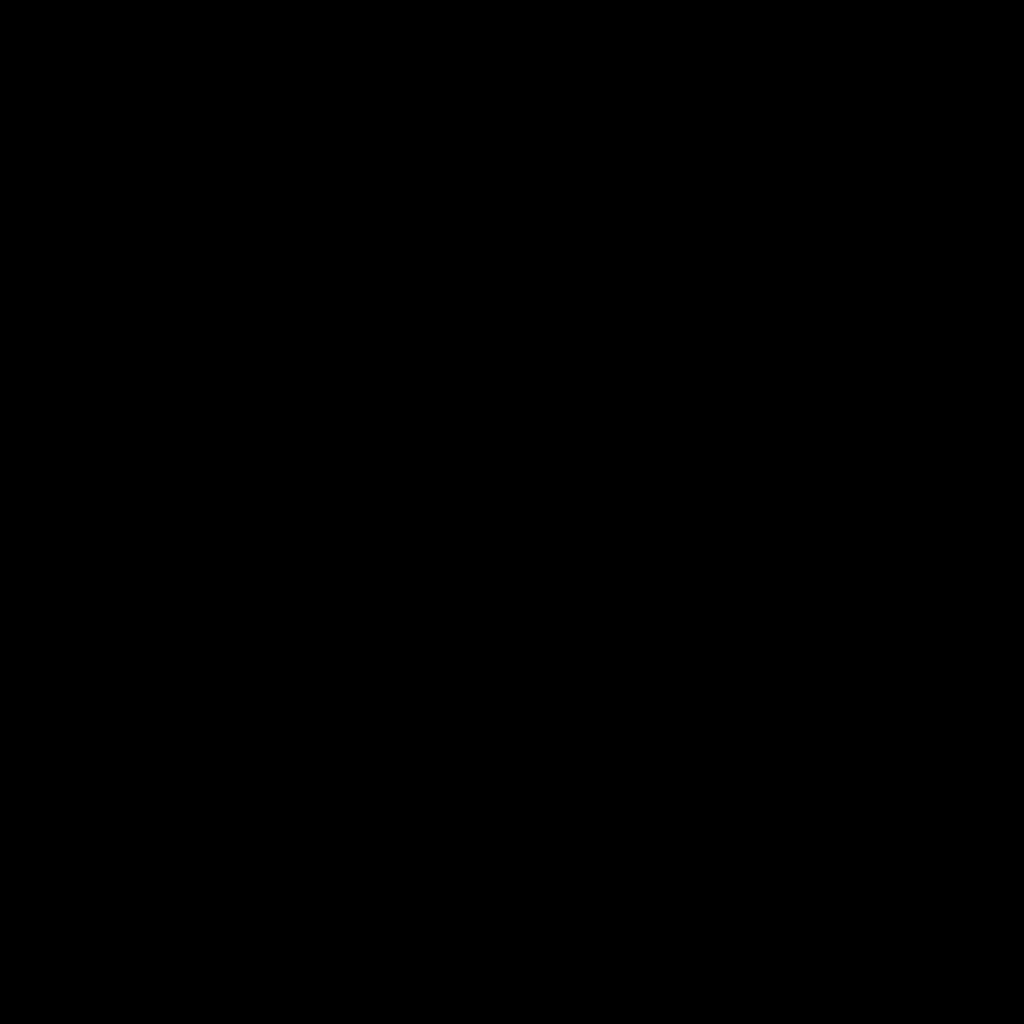
Understanding the Causes of Slow Wi-Fi on Your Mac
As a Mac user, I’ve experienced my fair share of frustrating Wi-Fi connection issues over the years. Slow internet speeds, frequent disconnections, and inconsistent performance can be incredibly annoying, especially when you’re trying to get work done or stream your favorite shows. If you’re facing similar problems with your Mac’s Wi-Fi, rest assured that you’re not alone.
The causes of slow Wi-Fi on a Mac can be varied and complex. From interference with other wireless devices to outdated network drivers, there are a number of factors that can contribute to a sluggish internet connection. In this comprehensive guide, I’ll delve into the common culprits and share practical troubleshooting tips to help you regain the fast, reliable Wi-Fi you deserve.
Wireless Interference and Signal Strength
One of the primary reasons for slow Wi-Fi on a Mac can be interference from other wireless devices or physical obstructions. Your Mac’s wireless adapter relies on a clear and strong signal from your router to achieve optimal performance. However, various factors can disrupt this signal, leading to slow internet speeds and connection drops.
Let’s explore some of the common sources of wireless interference:
– Nearby Devices: Other wireless devices, such as Bluetooth-enabled devices, cordless phones, microwaves, or even neighboring Wi-Fi networks, can create interference and weaken your Mac’s Wi-Fi signal.
– Physical Obstructions: Thick walls, metal objects, and even furniture can block or reflect the wireless signal, reducing its strength and reach.
– Frequency Conflicts: If your router and other wireless devices are operating on the same frequency channel, it can cause congestion and slow down your Wi-Fi performance.
To mitigate these issues, I recommend conducting a thorough analysis of your wireless environment. Start by identifying potential sources of interference and try to eliminate or minimize them. You can use various Wi-Fi signal analyzer apps or tools to visualize the wireless landscape and identify the best channel for your router to operate on.
Additionally, ensure that your Mac is positioned in a location with the fewest physical obstructions and as close to the router as possible. This can help improve the signal strength and overall Wi-Fi performance.
Network Driver and Software Issues
Another common cause of slow Wi-Fi on a Mac can be related to outdated or conflicting network drivers and software. Your Mac’s wireless adapter relies on specific drivers to communicate with the router, and if these drivers are outdated or malfunctioning, it can lead to performance issues.
Let’s delve into some common software-related problems and their solutions:
– Outdated Network Drivers: Check for any available updates for your Mac’s wireless network drivers and ensure they are up-to-date. Outdated drivers can cause compatibility issues and affect Wi-Fi performance.
– Conflicting Network Software: Sometimes, third-party network management software or security applications can interfere with your Mac’s built-in Wi-Fi functionality, leading to slowdowns or disconnections.
– Network Preference Settings: Ensure that your Mac’s network preference settings are configured correctly, including the correct wireless network name (SSID) and password, as well as any advanced settings like DNS or proxy configurations.
To address these software-related issues, I recommend following these steps:
1. Check for and install any available macOS updates, which often include updated network drivers and bug fixes.
2. Uninstall any third-party network management or security software that may be interfering with your Mac’s Wi-Fi.
3. Review your Mac’s network preference settings and ensure they are correctly configured for your wireless network.
By addressing these software-related problems, you can often resolve slow Wi-Fi issues and restore your Mac’s network performance.
Optimizing Your Mac’s Wi-Fi Settings
In addition to addressing the underlying causes of slow Wi-Fi, there are several settings and adjustments you can make on your Mac to optimize its wireless performance. These tweaks can help improve your internet speeds, reduce connection drops, and provide a more stable and reliable Wi-Fi experience.
Adjusting the Wi-Fi Channel and Bandwidth
One of the most effective ways to improve your Mac’s Wi-Fi performance is to adjust the channel and bandwidth settings on your router. By selecting the right channel and bandwidth, you can minimize interference and ensure your Mac is connecting to the optimal wireless network.
Here’s how you can approach this:
– Channel Selection: Use a Wi-Fi analyzer tool to identify the least congested channel in your area and then configure your router to use that channel. This can help reduce interference from neighboring wireless networks.
– Bandwidth Selection: If your router supports multiple bandwidth options (e.g., 2.4 GHz and 5 GHz), consider switching to the 5 GHz band, as it typically offers faster speeds and less congestion than the 2.4 GHz band.
Enabling Wi-Fi Diagnostics and Troubleshooting
macOS includes a built-in Wi-Fi diagnostics tool that can help you identify and troubleshoot connectivity issues. By leveraging this tool, you can gather valuable information about your Mac’s wireless performance and use it to pinpoint and address any problems.
To access the Wi-Fi diagnostics tool, follow these steps:
1. Hold down the Option key and click on the Wi-Fi icon in the menu bar.
2. Select “Open Wireless Diagnostics” from the dropdown menu.
3. Follow the on-screen instructions to run the diagnostic tests and analyze the results.
The Wi-Fi diagnostics tool can provide insights into signal strength, interference, and other network-related metrics, helping you make informed decisions about how to optimize your Mac’s Wi-Fi settings.
Disabling Power-Saving Features
Some of the power-saving features on your Mac can inadvertently affect your Wi-Fi performance. To ensure your Mac is operating at its best, you may want to consider disabling or adjusting these settings.
Here’s what you can do:
1. Go to your Mac’s System Preferences > Energy Saver.
2. Ensure that the “Prevent computer from sleeping automatically when the display is off” option is selected.
3. Consider increasing the “Turn off display after” setting to a longer duration, as this can help prevent your Mac from entering a low-power mode that could impact Wi-Fi performance.
By disabling power-saving features, you can help maintain a consistent, high-performance Wi-Fi connection on your Mac.
Troubleshooting Specific Wi-Fi Issues
While the tips mentioned so far can help resolve a wide range of Wi-Fi problems, there may be specific issues that require more targeted troubleshooting. In this section, I’ll address some common Wi-Fi challenges and provide step-by-step solutions to help you get your Mac’s internet connection back on track.
Intermittent Disconnections and Frequent Dropouts
If your Mac’s Wi-Fi connection is constantly dropping or disconnecting, it can be incredibly frustrating. This issue can be caused by a variety of factors, including interference, software conflicts, or even hardware problems.
To troubleshoot intermittent disconnections, try the following steps:
1. Check for Nearby Interference: Identify and eliminate any potential sources of wireless interference, such as Bluetooth devices, microwaves, or other wireless networks.
2. Update Network Drivers and Software: Ensure that your Mac’s network drivers and any related software are up-to-date, as outdated or conflicting components can contribute to connection issues.
3. Reset the Mac’s Network Settings: Go to System Preferences > Network, select your Wi-Fi network, and click the “-” button to remove it. Then, add the network back and reconnect.
4. Perform a SMC and NVRAM Reset: If the above steps don’t resolve the problem, you may need to reset your Mac’s System Management Controller (SMC) and Non-Volatile Random Access Memory (NVRAM) to address any underlying hardware or firmware issues.
By following these troubleshooting steps, you can often resolve intermittent Wi-Fi disconnections and maintain a more stable connection on your Mac.
Slow Speeds and Low Throughput
Slow Wi-Fi speeds can be incredibly frustrating, especially when you’re trying to stream high-quality content or download large files. There are several factors that can contribute to low Wi-Fi throughput, and addressing them can help you regain the fast internet speeds you expect.
To troubleshoot slow Wi-Fi speeds, consider the following steps:
1. Conduct a Speed Test: Use an online speed test tool to measure your actual internet speeds and compare them to your expected or advertised speeds. This can help identify if the issue is with your Mac’s Wi-Fi or your internet service provider (ISP).
2. Check for Network Congestion: Identify any potential sources of network congestion, such as other devices connected to your Wi-Fi network or high-bandwidth activities like video streaming or software updates.
3. Optimize Wi-Fi Channel and Bandwidth: As mentioned earlier, adjusting your router’s Wi-Fi channel and bandwidth settings can have a significant impact on your internet speeds.
4. Update Wireless Drivers and Firmware: Ensure that your Mac’s wireless network drivers and your router’s firmware are up-to-date, as outdated components can contribute to slow Wi-Fi performance.
By addressing these potential causes of slow Wi-Fi speeds, you can often restore the fast and reliable internet connection you deserve on your Mac.
Connection Stability and Latency Issues
In addition to slow speeds and frequent disconnections, some users may experience issues with the overall stability and responsiveness of their Mac’s Wi-Fi connection. This can manifest as high latency, lag during online activities, or a general feeling of an unreliable internet connection.
To troubleshoot connection stability and latency problems, try the following steps:
1. Identify Network Congestion: Determine if there are any high-bandwidth activities or devices on your network that could be causing congestion and impacting your Mac’s Wi-Fi performance.
2. Analyze Wi-Fi Signal Strength: Use a Wi-Fi analyzer tool to assess the signal strength and quality of your Mac’s wireless connection. If the signal is weak or inconsistent, try repositioning your Mac or your router to improve the connection.
3. Disable Wireless Power-Saving Features: As mentioned earlier, certain power-saving features on your Mac can negatively impact Wi-Fi stability and latency. Disable these settings to maintain a more consistent connection.
4. Perform a Clean Install of macOS: In some cases, a more severe software-related issue may be the root cause of your Wi-Fi problems. Performing a clean install of macOS can help resolve any underlying conflicts or bugs that may be affecting your connection stability.
By addressing these potential causes of connection stability and latency issues, you can ensure your Mac’s Wi-Fi provides a reliable and responsive internet experience.
Exploring Alternative Solutions
If the troubleshooting steps outlined above don’t resolve your Mac’s Wi-Fi issues, there are a few alternative solutions you can consider to improve your internet connectivity.
Using a Wireless Repeater or Extender
If your Mac is located in an area with poor Wi-Fi coverage, you may benefit from using a wireless repeater or extender. These devices can help extend the range and strength of your existing wireless network, ensuring your Mac can maintain a stable and reliable connection.
When selecting a wireless repeater or extender, look for models that are compatible with your router’s wireless standard (e.g., 802.11ac) and ensure they provide enough coverage for your needs. Carefully follow the manufacturer’s instructions for setting up and configuring the device to work seamlessly with your existing network.
Upgrading Your Router or Network Hardware
If your current router or network hardware is outdated or unable to meet your Wi-Fi demands, it may be time to consider an upgrade. Newer routers often feature improved wireless technology, enhanced security protocols, and better overall performance, which can significantly improve your Mac’s internet experience.
When researching and selecting a new router, pay attention to features like dual-band or tri-band Wi-Fi, high-speed wireless standards (e.g., 802.11ax or “Wi-Fi 6”), and advanced QoS (Quality of Service) capabilities. These features can help ensure your Mac’s Wi-Fi connection remains fast, stable, and responsive, even in a busy home or office environment.
Exploring Wired Ethernet Alternatives
If you’re still experiencing persistent Wi-Fi issues on your Mac, you may want to consider a wired Ethernet connection as an alternative. By connecting your Mac directly to your router or modem using an Ethernet cable, you can bypass the wireless connection and enjoy a more reliable, lower-latency internet experience.
The benefits of using a wired Ethernet connection include:
– Improved internet speeds and throughput
– Reduced interference and connection drops
– Lower latency for activities like online gaming or video conferencing
– Enhanced network security by eliminating the wireless attack surface
While a wired connection may not be as convenient as Wi-Fi, it can be an effective solution for resolving stubborn Wi-Fi problems on your Mac.
Conclusion
Troubleshooting slow Wi-Fi on a Mac can be a frustrating experience, but with the right troubleshooting steps and understanding of the underlying causes, you can often resolve these issues and regain the fast, reliable internet connection you need.
By addressing potential sources of interference, optimizing your Mac’s Wi-Fi settings, and exploring alternative solutions, you can take control of your internet experience and ensure your Mac is performing at its best. Remember, the key is to approach the problem methodically, test different solutions, and always refer to authoritative resources to guide your troubleshooting efforts.
If you’ve followed the steps outlined in this guide and are still experiencing persistent Wi-Fi issues on your Mac, don’t hesitate to reach out to Itfix.org.uk for further assistance. Our team of experienced technicians is always here to help you overcome your tech challenges and get your devices back on track.












