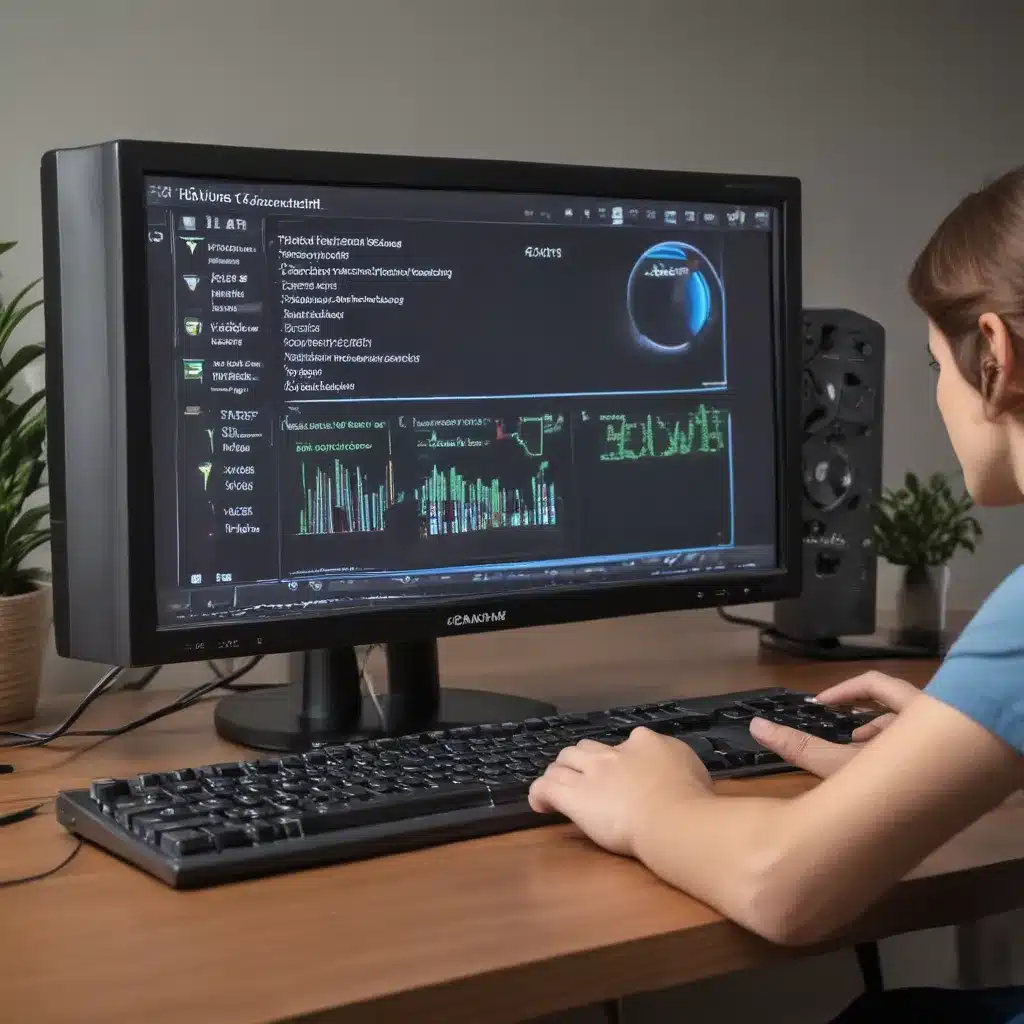Picture this: You’re working on an important project, fingers dancing across the keyboard, when suddenly, your screen goes dark. Panic sets in – your monitor has mysteriously disconnected, leaving you staring into the abyss of a blank display. Don’t worry, my friend, this is a common issue that can be easily resolved. As a seasoned computer repair technician in the heart of the UK, I’m here to guide you through the process of troubleshooting monitor connectivity and getting your system back on track.
Assess the Basics
Before we dive into the nitty-gritty of troubleshooting, let’s start with the obvious. First and foremost, ensure your device is up to date. As the wise folks at Microsoft suggest, [1] select Start > Settings > Update & Security > Windows Update, then hit that “Check for updates” button. It’s amazing how a simple software update can sometimes be the solution to our technological woes.
Now, if you’re trying to set up multiple monitors, make sure you’ve got the “Extend” option selected. Simply press the Windows logo key + P and voila, you can see if your system is playing nicely with those additional displays. [1] And if you’re a Surface user, don’t forget to check out the specific troubleshooting tips for your device. [1]
Isolate the Issue
Alright, now that we’ve covered the easy fixes, let’s get a bit more hands-on. Start by disconnecting all those pesky accessories – the docks, dongles, and adapters that can sometimes cause conflicts. [1] Next, give that cable connecting your PC to the monitor a good, old-fashioned jiggle. You’d be surprised how often a loose connection is the culprit.
If the cable seems secure, try swapping it out for a new one. As they say, “the cable, the cable, ’tis the cable!” [1] And while you’re at it, test the monitor with a different system to rule out any issues with the display itself. [1]
Explore the Ports and Adapters
Okay, so the basic troubleshooting didn’t do the trick. Time to get a bit more technical. Take a closer look at the video output ports on your system – HDMI, VGA, DVI, DisplayPort, the whole shebang. [1] If you’ve got multiple options, try plugging the monitor into one of the other ports. You never know, it could be a simple matter of finding the right connection.
And what about those display adapters, or graphics cards? If your system has more than one, you may need to switch the default. [1] Now, I know that might sound a bit daunting, but fear not, my friend. Reach out to the manufacturer for the specific steps, and they’ll have you navigating those graphics settings like a pro in no time.
Troubleshoot Dual Monitors
Ah, the age-old dilemma of the dual-monitor setup. If you’re able to get one external monitor working, but struggle with two, it could be a case of your display adapter not being up for the task. [1] According to the Microsoft support team, you’ll need to check with the manufacturer to see how many monitors your graphics card can handle. [1]
And if you’re trying to use a display splitter to extend your display, I’m afraid that’s a no-go. [1] The splitter is just duplicating the signal, not creating independent ones. So, if your device only has one video output port, you’re stuck with a single external monitor – unless, of course, you invest in a nifty docking station or USB adapter. [1]
When All Else Fails
Alright, we’ve tried the easy fixes, the hardware troubleshooting, and even delved into the technicalities of ports and adapters. But what if none of that has worked? Well, my friends, it might be time to take a deep breath and consider a driver update.
As the Microsoft experts suggest, try rolling back your display driver to a previous version. [1] If that doesn’t do the trick, go ahead and uninstall the driver altogether, then let Windows work its magic and reinstall it automatically. [1] And if you’re still stumped, don’t be afraid to reach out for help. The folks over at the Windows Feedback Hub would be more than happy to lend a hand. [2]
Remember, troubleshooting monitor connectivity is all about methodically working through the potential issues, one by one. With a little patience and a whole lot of determination, you’ll have that screen back up and running in no time. So, take a deep breath, put on your problem-solving hat, and let’s get that monitor back in business!
[1] Knowledge from https://support.microsoft.com/en-us/windows/troubleshoot-external-monitor-connections-in-windows-10-5b46f4a4-9634-06bb-7622-f960facdfd49
[2] Knowledge from https://www.reddit.com/r/SamsungDex/comments/12qah8r/troubleshooting_monitor_connection_via_powered/