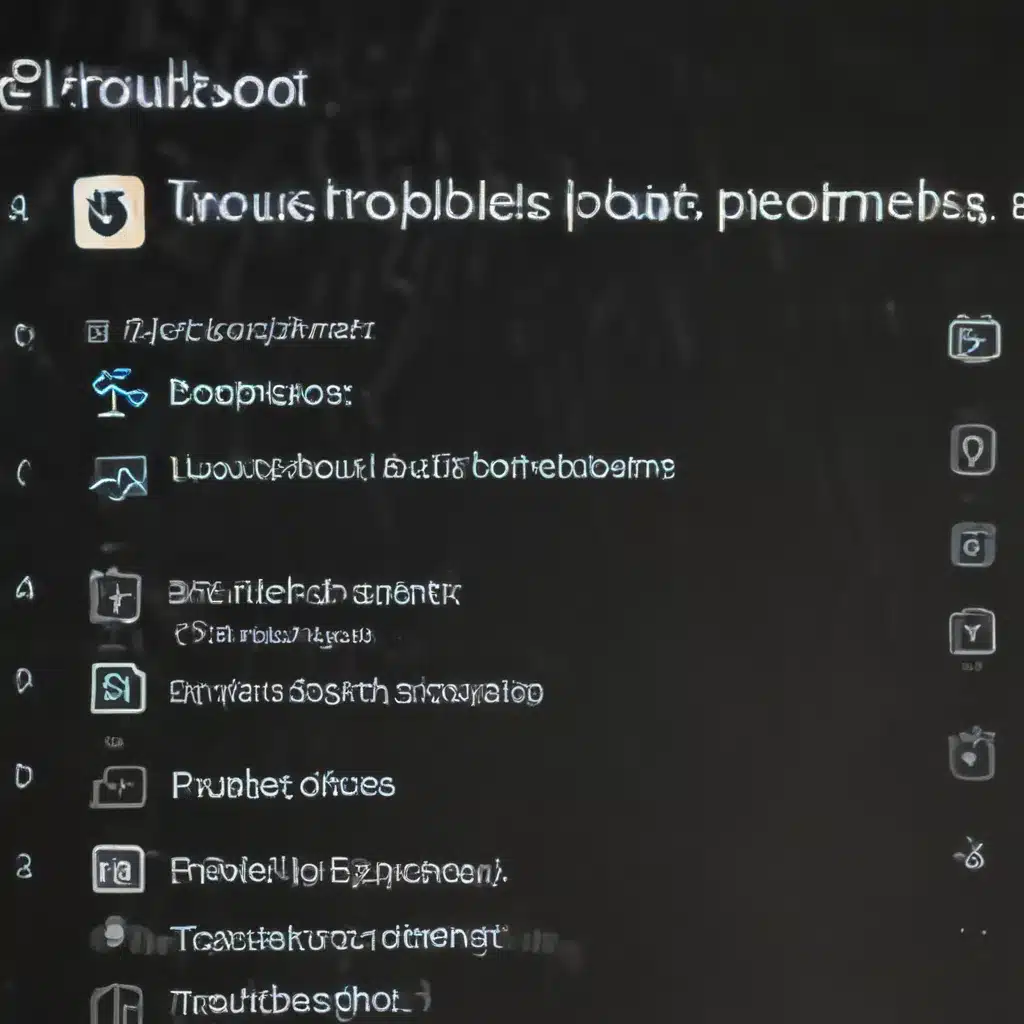As a computer repair technician in the UK, I’ve seen my fair share of boot problems. From stubborn operating systems to mysterious hardware glitches, these issues can be a real headache for both me and my clients. But fret not, my fellow tech enthusiasts! In this comprehensive guide, I’ll walk you through the most common boot problems and share my tried-and-true troubleshooting tips to get your computer back on its feet in no time.
Understanding the Boot Process
Before we dive into the troubleshooting tactics, it’s important to understand the different stages of the boot process. The journey from pressing the power button to a fully loaded operating system can be divided into a few key phases [3]:
-
PreBoot: This is where the BIOS (or UEFI) firmware takes over, performing a series of hardware checks and initializing the necessary components to get your machine up and running [7].
-
Windows Boot Manager: Once the PreBoot phase is complete, the Windows Boot Manager kicks in, loading the necessary boot files and handing off control to the operating system [2,5].
-
Windows Loading: Finally, the operating system takes the reins, loading essential drivers and services to provide you with a fully functional desktop environment [3].
Knowing these phases will help us pinpoint where things might be going wrong and tackle the problem at the right stage.
Common Boot Problems
Now, let’s explore some of the most frequent boot issues you might encounter and the steps to troubleshoot them.
1. BIOS/UEFI Issues
One of the most common culprits behind boot problems is a misconfigured or malfunctioning BIOS (or UEFI) firmware. This can be caused by a variety of factors, from outdated firmware to hardware incompatibilities [1,7].
To troubleshoot BIOS/UEFI issues, try the following:
-
Check for BIOS/UEFI Updates: Outdated firmware can sometimes cause compatibility problems. Head to your computer or motherboard manufacturer’s website and check for the latest BIOS/UEFI updates.
-
Reset the BIOS/UEFI to Default Settings: If you’ve recently made any changes to the BIOS/UEFI settings, try resetting them to their factory defaults. This can often resolve conflicts and restore proper boot functionality.
-
Inspect Hardware Connections: Ensure that all your hardware components, such as the CPU, RAM, and storage drives, are properly connected and seated in their respective slots.
2. Boot Sector Corruption
Another common culprit behind boot problems is a corrupted or damaged boot sector. This is the area of the hard drive or SSD that contains the initial boot instructions for your operating system [1,7].
To troubleshoot boot sector corruption, consider the following steps:
-
Run a System File Checker: In Windows, you can use the System File Checker (SFC) tool to scan for and repair corrupted system files, including the boot sector.
-
Check the Boot Configuration Data: The Boot Configuration Data (BCD) stores essential information about your system’s boot process. Use the BCDEdit command-line tool to verify and, if necessary, repair the BCD.
-
Try Booting from a Live USB/CD: If your computer refuses to boot from the hard drive, try booting from a live USB or CD containing a Windows or Linux recovery environment. This can help you diagnose and potentially fix the boot sector issues.
3. Driver or Software Conflicts
Sometimes, newly installed drivers or software can interfere with the boot process, causing your computer to become stuck or fail to start properly [1,3].
To troubleshoot driver or software conflicts, try the following:
-
Boot into Safe Mode: Safe Mode loads Windows with a minimal set of drivers and services, which can help you identify and resolve any conflicting software or driver issues.
-
Uninstall Recently Added Software: If you’ve recently installed any new programs or drivers, try uninstalling them to see if that resolves the boot problem.
-
Run a System Restore: If you have a recent system restore point, you can use it to revert your system to a previously working state, which may fix any boot-related problems.
4. Hardware Failures
In some cases, boot problems can be caused by hardware failures, such as a faulty hard drive, RAM module, or even a failing motherboard [1,7].
To troubleshoot hardware-related boot issues, consider the following:
-
Check for Hardware Errors: Use diagnostic tools like the Windows Memory Diagnostic or hard drive health checking software to scan for any hardware-related errors.
-
Replace Suspected Components: If a specific hardware component is suspected to be the culprit, try replacing it with a known-good alternative to see if that resolves the boot problem.
-
Perform a Clean Install: As a last resort, you may need to perform a clean install of your operating system to rule out any underlying software issues and ensure a fresh, working boot environment.
Troubleshooting Strategies
When faced with a stubborn boot problem, it’s important to approach the issue methodically. Here are some general troubleshooting strategies to keep in mind:
-
Gather Information: Start by gathering as much information as possible about the boot problem. What happens when you try to start your computer? Does it get stuck on a specific screen or error message?
-
Isolate the Problem: Determine which phase of the boot process is causing the issue. Is it during the PreBoot, Windows Boot Manager, or Windows Loading phase? This will help you focus your troubleshooting efforts.
-
Try Safe Mode: Booting into Safe Mode can often bypass any conflicting software or driver issues and help you identify the root cause of the problem.
-
Check the Logs: Depending on your operating system, you may be able to access boot-related logs that can provide valuable insights into the issue [6,8].
-
Leverage Recovery Tools: Use Windows or Linux-based recovery environments, such as the Windows Recovery Environment or a live USB/CD, to access advanced troubleshooting tools and recover your system.
-
Seek Professional Help: If you’ve exhausted all your troubleshooting options and are still unable to resolve the boot problem, don’t hesitate to seek the assistance of a professional computer repair technician. They have the expertise and tools to diagnose and fix even the most stubborn boot issues.
Remember, troubleshooting boot problems can be a frustrating process, but with a methodical approach and the right tools, you can often get your computer back on its feet in no time. Good luck, and happy troubleshooting!
References
[1] Microsoft. (n.d.). Troubleshoot Windows boot issues. Retrieved from https://learn.microsoft.com/en-us/troubleshoot/windows-client/performance/windows-boot-issues-troubleshooting
[2] Raspberry Pi Forums. (2022). Troubleshooting boot problems. Retrieved from https://forums.raspberrypi.com/viewtopic.php?t=58151
[3] Microsoft Community. (2019). How to fix my booting issues. Retrieved from https://answers.microsoft.com/en-us/windows/forum/all/how-to-fix-my-booting-issues/d3c02c1b-a22f-4809-861b-9ddff9b3b22e
[4] NVIDIA Developer Forums. (2022). Jetson Nano boot troubleshooting. Retrieved from https://forums.developer.nvidia.com/t/jetson-nano-boot-troubleshooting/182220
[5] Microsoft Community. (2017). How to fix boot issue without reinstalling Windows. Retrieved from https://answers.microsoft.com/en-us/windows/forum/all/how-to-fix-boot-issue-without-reinstalling-windows/2b8f57b6-1570-408d-b3a9-9a9941a14df5
[6] Ask Ubuntu. (2012). How to see log to find a boot problem. Retrieved from https://askubuntu.com/questions/91286/how-to-see-log-to-find-a-boot-problem
[7] Intel. (n.d.). My computer won’t boot Windows. Retrieved from https://www.intel.com/content/www/us/en/gaming/resources/my-computer-wont-boot-windows.html
[8] Ask Ubuntu. (2013). How do I troubleshoot boot problems when stuck at the Ubuntu splash screen? Retrieved from https://askubuntu.com/questions/306543/how-do-i-troubleshoot-boot-problems-when-stuck-at-the-ubuntu-splash-screen