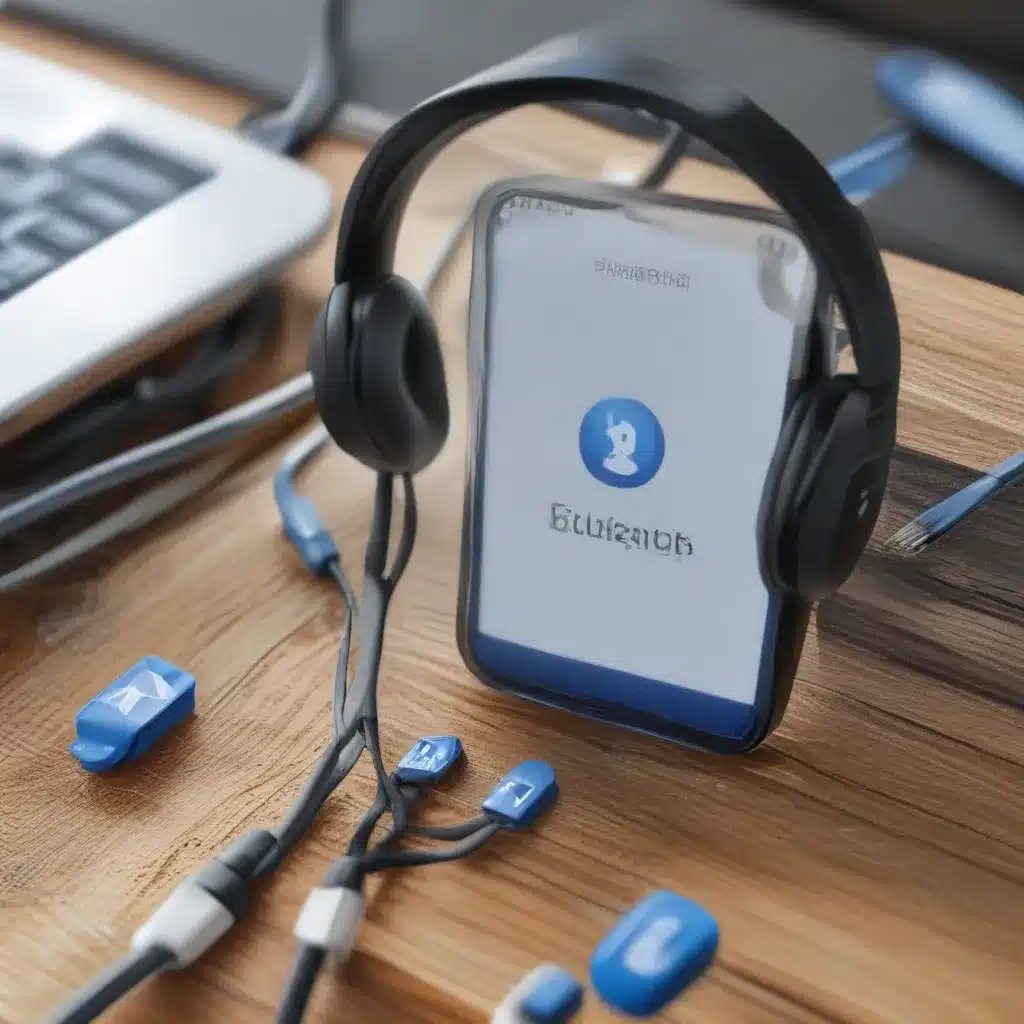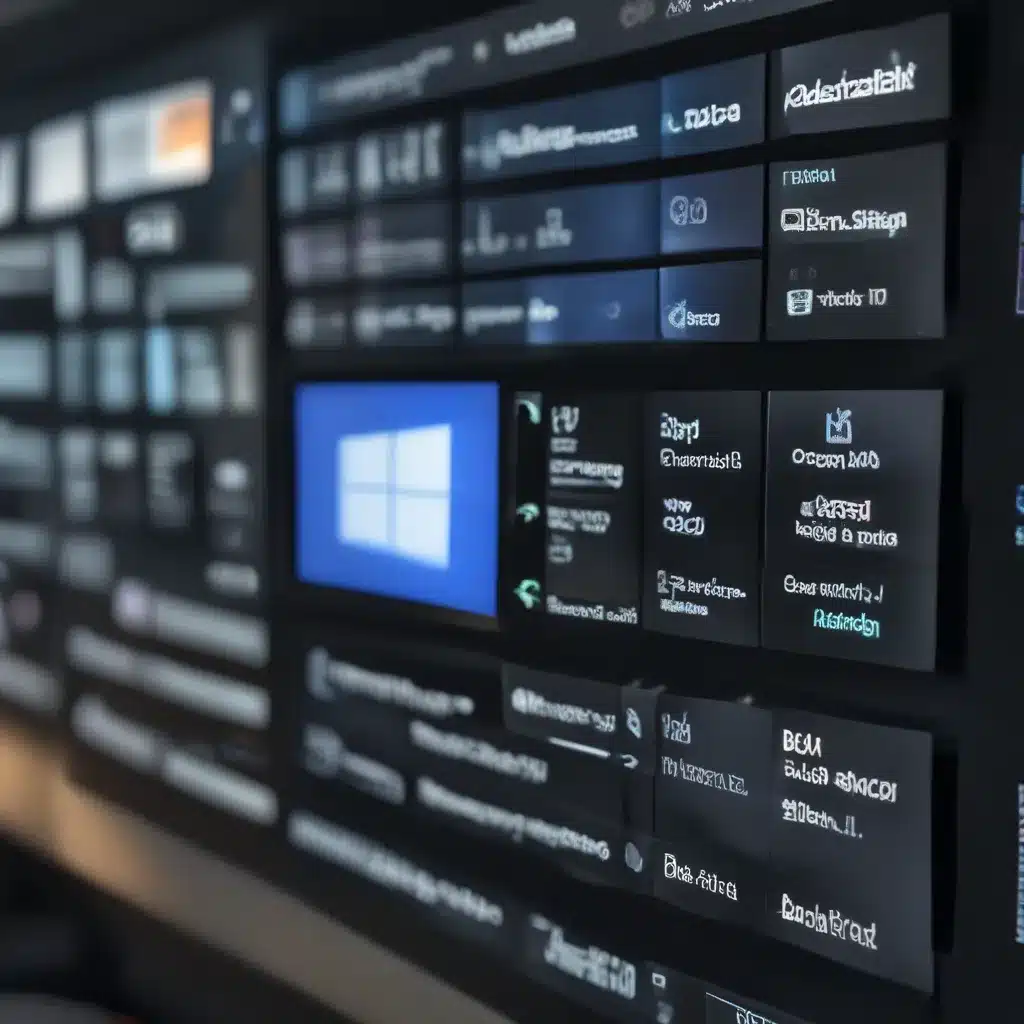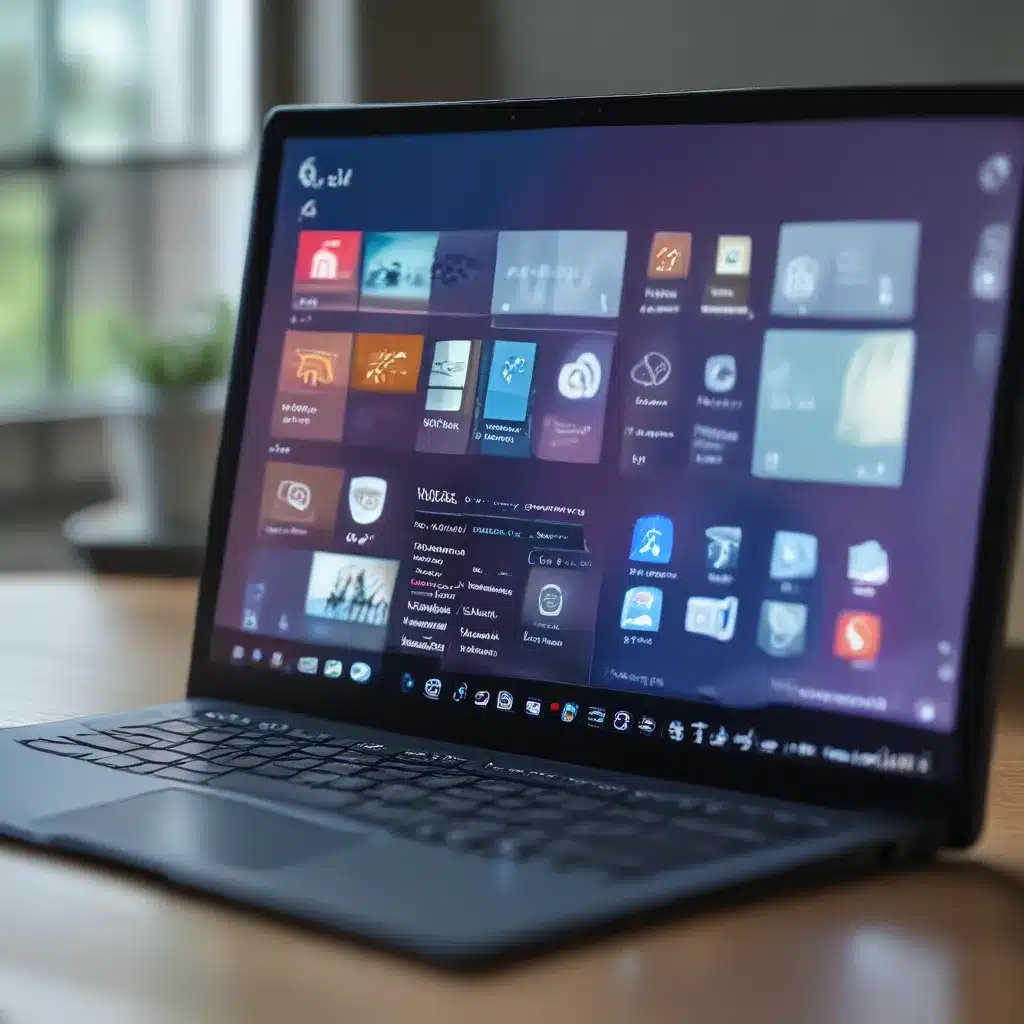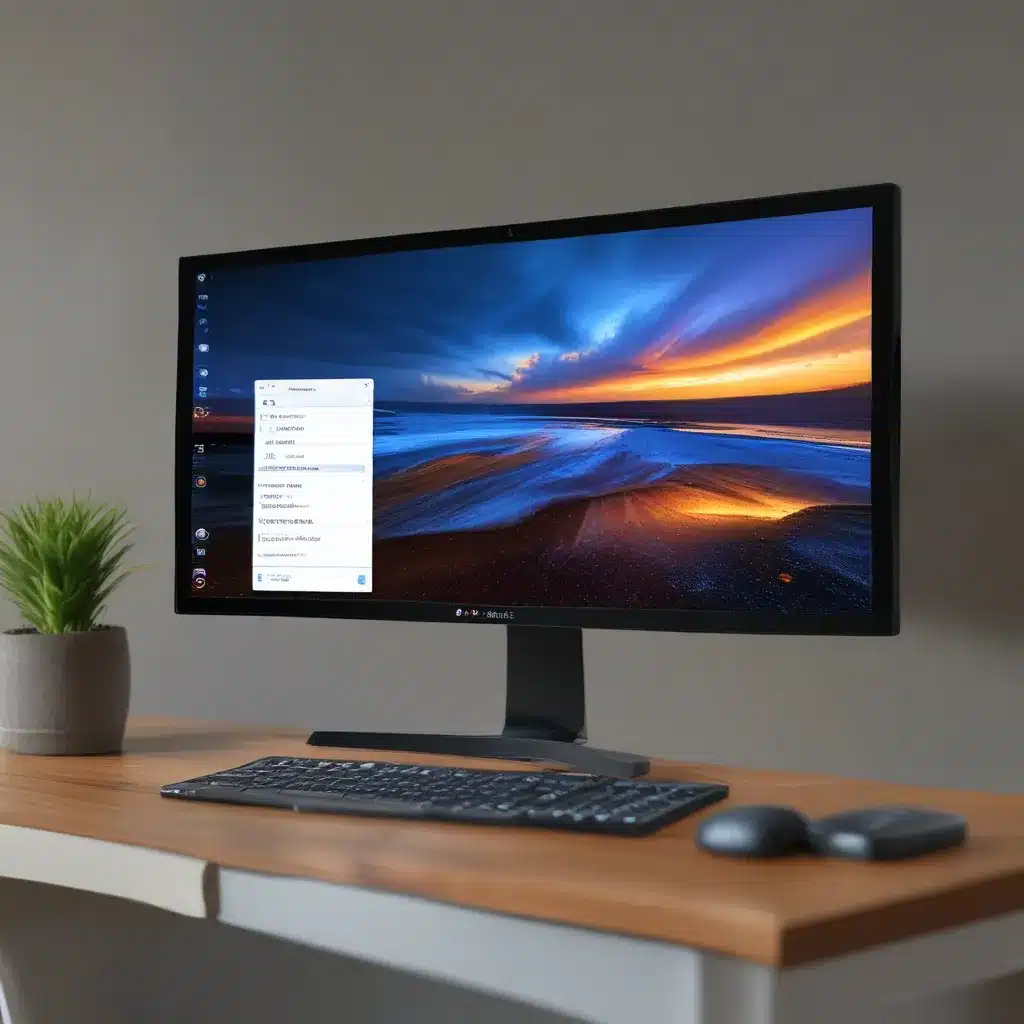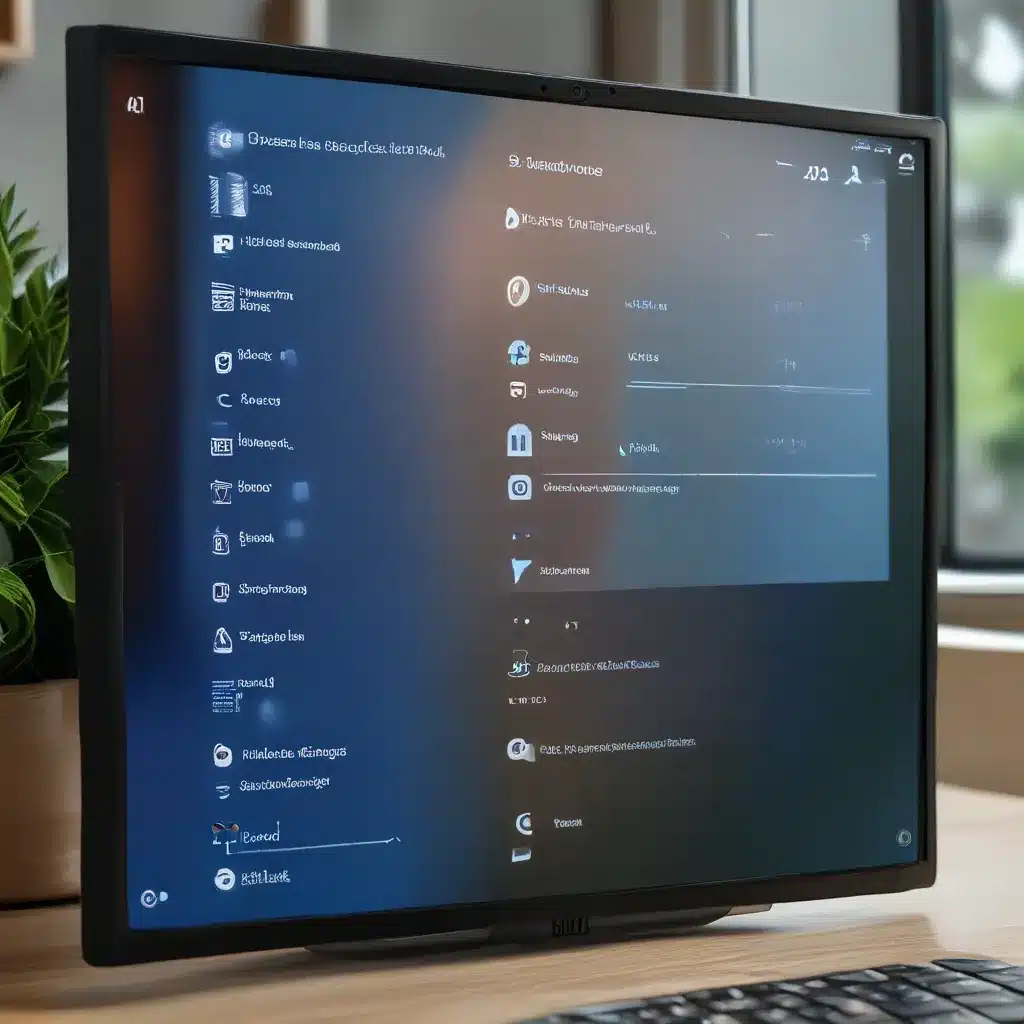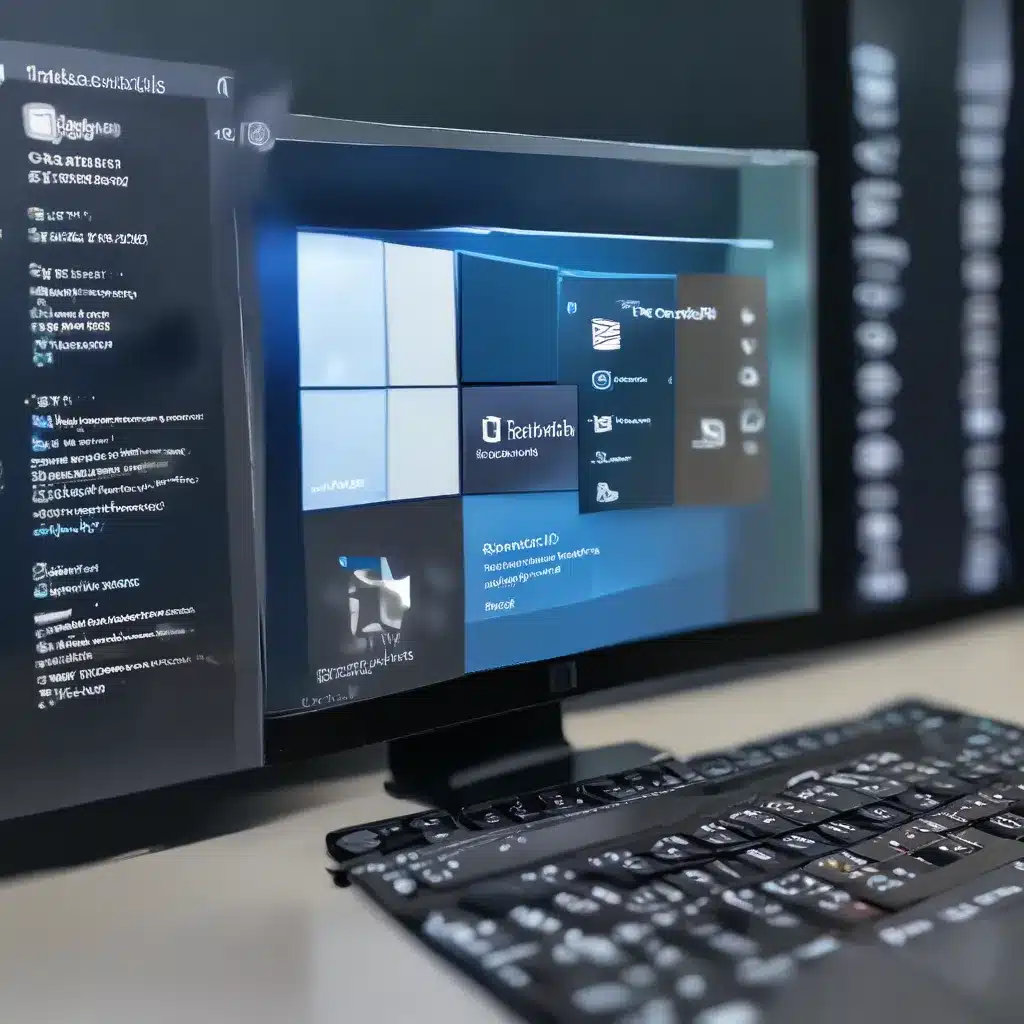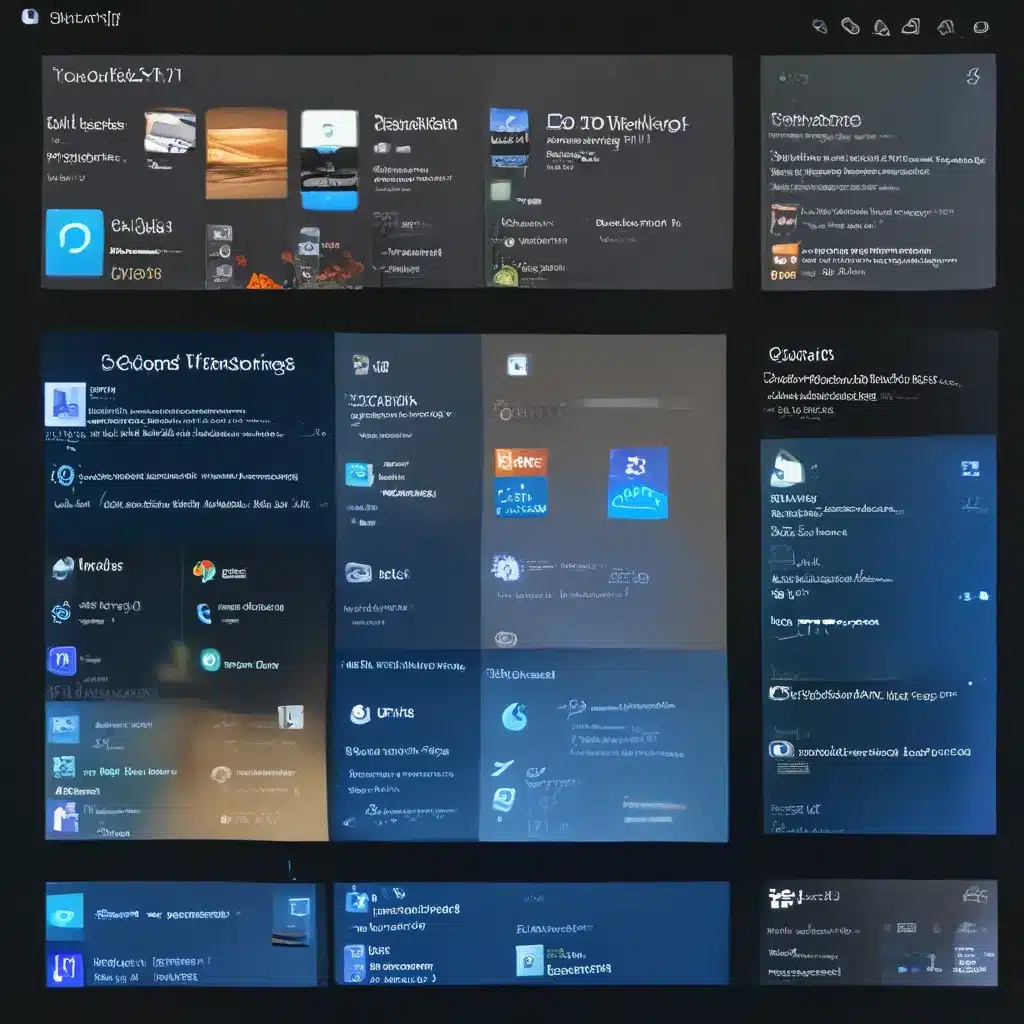Disconnected and Frustrated? Not Anymore!
Ah, the joys of modern technology. We can access the world’s information with just a tap of our fingers, control our homes with voice commands, and seamlessly connect our devices through the magic of Bluetooth. But what happens when that Bluetooth connection decides to go on strike, leaving us stranded and struggling to pair our beloved gadgets? Fear not, my tech-savvy friends, for I’ve got your back.
In this comprehensive guide, I’ll walk you through the most common Bluetooth connectivity issues and share my surefire tips and tricks to get your devices happily communicating once again. Whether you’re trying to connect your wireless headphones, sync your fitness tracker, or simply transfer files between devices, you’ll be a Bluetooth troubleshooting pro by the time we’re done.
So grab a cup of coffee, settle in, and let’s dive into the world of Bluetooth connectivity – where the solutions are as dynamic as the technology itself.
Troubleshoot Bluetooth on Your Windows Device
Let’s start with the basics. If you’re having trouble getting Bluetooth to work on your Windows 11 or 10 device, there are a few key things to check before diving deeper into the troubleshooting process.
First, make sure Bluetooth is actually turned on. In Windows 11, you can do this by clicking on the network, sound, or battery icons in the taskbar and looking for the Bluetooth quick setting. If it’s off, simply click it to turn it on. Alternatively, you can head to the Settings app, navigate to the Bluetooth & devices section, and ensure the Bluetooth toggle is in the on position.
If Bluetooth is turned on but you still can’t see your device, try toggling it off and back on again. Sometimes a quick reset can be the magic solution. And be sure to check that your Bluetooth device is powered on, in range, and has a fresh battery or charge.
Microsoft’s official Bluetooth troubleshooting guide also recommends checking your device’s discovery settings. In the Bluetooth & devices menu, look for the “Bluetooth devices discovery” option and select “Advanced” to make sure all types of Bluetooth devices are visible.
Still no luck? Let’s dig a little deeper.
Updating Bluetooth Drivers
One of the most common culprits behind Bluetooth connectivity issues is outdated or incompatible drivers. Luckily, Windows makes it easy to check for and install the latest drivers.
In the search bar, type “Device Manager” and open the app. Locate the Bluetooth section and expand it to reveal your specific Bluetooth adapter. Right-click on the adapter and select “Update driver.” Choose the “Search automatically for updated driver software” option and let Windows do its magic.
If Windows can’t find a new driver, head to your PC manufacturer’s website and download the latest Bluetooth driver from there. For example, if you have a Dell laptop, you’d want to visit Dell’s support site to find the appropriate driver.
Once you’ve installed the updated driver, give your device a quick restart and see if that solves the Bluetooth connectivity woes.
Uninstall and Reinstall Bluetooth
If updating the driver doesn’t do the trick, it might be time to take a more drastic approach and uninstall your Bluetooth adapter altogether. Don’t worry, Windows will automatically reinstall it, effectively giving your Bluetooth a fresh start.
Back in the Device Manager, right-click on the Bluetooth adapter and select “Uninstall device.” Confirm the uninstallation, then shut down your device. After a few seconds, power it back on and Windows should automatically detect the missing Bluetooth adapter and reinstall it.
This process can sometimes shake loose any lingering issues and get your Bluetooth connectivity back on track.
Troubleshoot Bluetooth Accessories
Now that we’ve covered the basic Bluetooth troubleshooting steps for your Windows device, let’s dive into some common problems you might encounter with Bluetooth accessories like headphones, speakers, or fitness trackers.
One of the most frustrating issues is when your device is “paired” but not actually “connected.” This often happens with Bluetooth keyboards, mice, and pens, which only connect when necessary to save power. To fix this, simply head to the Bluetooth & devices menu, select the problematic device, and choose “Connect.”
For Bluetooth audio devices, make sure the sound is actually playing through the correct output. In the Sound settings, check that your Bluetooth speaker or headphones are selected as the active audio device. And if the audio quality is poor, double-check that stereo mode is enabled rather than the lower-quality hands-free option.
Samsung’s guide on fixing Bluetooth connection problems also recommends pausing any other Bluetooth-enabled activities, like file sharing, which could be interfering with your audio connection.
And remember, if you’re ever prompted for a Bluetooth PIN but don’t know what it is, try the default codes of “0000” or “1234” – those often do the trick.
When All Else Fails: The Feedback Hub
If you’ve exhausted all the troubleshooting steps and are still struggling with persistent Bluetooth issues, don’t despair. Microsoft has a powerful tool at your disposal: the Feedback Hub.
The Feedback Hub is a platform where users can report bugs, share ideas, and provide feedback directly to the Windows development team. By filing a detailed report through the Feedback Hub, you’re giving Microsoft the information they need to investigate the root cause of your Bluetooth woes and potentially address them in a future update.
Be sure to include as much relevant information as possible, like what you were doing when the problem occurred, any error messages you received, and the specific steps you’ve already taken to troubleshoot. The more context you can provide, the better.
Apple’s support guide on troubleshooting Bluetooth issues also recommends checking with your device manufacturer if the problem seems to be specific to a certain product. They may have additional troubleshooting resources or a known fix.
Remember, you’re not alone in your Bluetooth connectivity struggles. Millions of users around the world face similar challenges, and by working together to report issues and share solutions, we can help make Bluetooth technology even stronger and more reliable.
Embrace the Bluetooth Resurgence
As we wrap up our Bluetooth troubleshooting journey, it’s important to remember that these connectivity hiccups are just a temporary speed bump on the road to a seamless, wireless future. Bluetooth technology is constantly evolving, and with each new iteration, the user experience is becoming smoother and more reliable.
So, don’t let a few pesky connection problems get you down. Embrace the power of Bluetooth and all the convenience it brings to our modern, device-centric lives. With a little patience, a dash of perseverance, and the helpful tips and tricks we’ve covered today, you’ll be back to effortlessly pairing and connecting your gadgets in no time.
Happy Bluetoothing, my tech-savvy friends! May your connections always be strong, your audio always be crystal clear, and your file transfers always be lightning-fast. The world of wireless connectivity awaits.