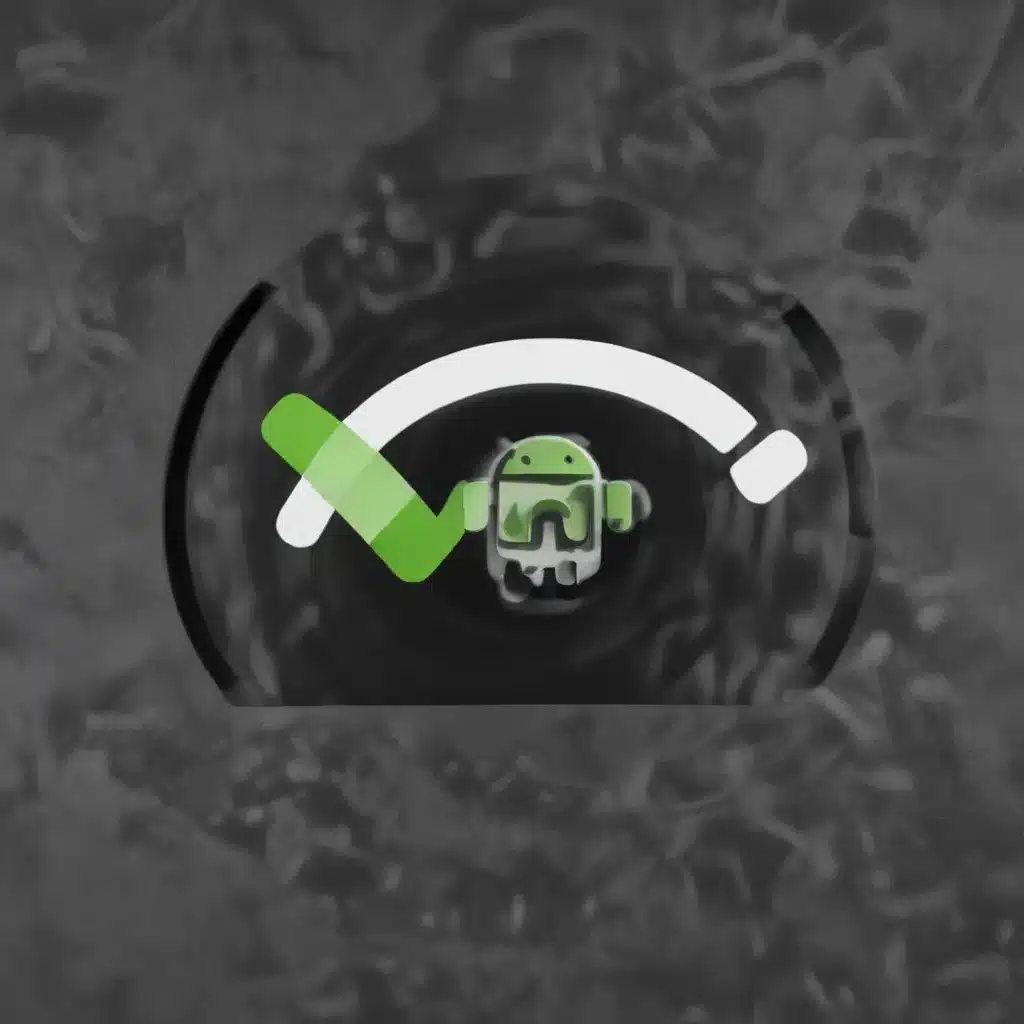
Diagnosing and Resolving Common Wi-Fi Issues on Android Devices
As a seasoned IT professional, I’ve encountered a wide range of Wi-Fi problems that can plague Android users. From intermittent connectivity to complete connection failures, these frustrating issues can disrupt our daily digital lives. However, with the right troubleshooting steps and practical insights, you can regain control and maintain a reliable Wi-Fi connection on your Android device.
In this comprehensive guide, we’ll delve into the most common Android Wi-Fi problems and equip you with the knowledge and tools to tackle them head-on. Whether you’re struggling with frequent disconnections, slow speeds, or the inability to connect at all, you’ll find the solutions you need to stay connected and productive.
Troubleshooting Disconnection Issues
One of the most prevalent Android Wi-Fi problems is the dreaded “Wi-Fi keeps disconnecting and reconnecting” scenario. This can be especially aggravating, as it interrupts your online activities and disrupts your workflow. To address this issue, let’s explore a step-by-step troubleshooting process:
Check Your Router and Network Settings
The first step is to ensure that the issue lies with your Android device and not your home Wi-Fi network. Start by verifying that your router is functioning correctly and that your network settings are configured properly. Consider the following:
- Router Reset: Power cycle your router by unplugging it, waiting a few seconds, and then plugging it back in. This can often resolve underlying connectivity problems.
- Network Troubleshooting: Use a different device, such as a laptop or another smartphone, to connect to your Wi-Fi network. If the connection is stable on other devices, the issue is likely isolated to your Android device.
- Network Settings: Check your router’s settings to ensure that the Wi-Fi network name (SSID), password, and security protocols are correct. Outdated or incorrect network settings can contribute to connection problems.
Optimize Android Wi-Fi Settings
Once you’ve ruled out any issues with your router or network, it’s time to focus on your Android device’s Wi-Fi settings. Try the following:
- Forget and Reconnect to the Network: Go to your Android device’s Wi-Fi settings, locate the problematic network, and select the “Forget” option. Then, reconnect to the network, entering the correct password if prompted.
- Disable and Re-enable Wi-Fi: Toggle the Wi-Fi switch on your Android device off and then back on. This can help reset the Wi-Fi connection and resolve intermittent disconnection issues.
- Check for Wi-Fi Optimization: Ensure that your Android device’s “Wi-Fi optimization” feature is enabled. This setting can help manage your device’s Wi-Fi connectivity and power consumption, potentially reducing disconnection problems.
- Update Android and Wi-Fi Drivers: Keep your Android OS and Wi-Fi drivers up to date. Outdated software can contribute to connectivity issues, so be sure to install the latest available updates.
Eliminate Potential Interference
Electromagnetic interference from various sources can also cause your Android device’s Wi-Fi connection to drop. Consider the following:
- Bluetooth Interference: Disable Bluetooth on your Android device and see if the Wi-Fi connection stabilizes. Bluetooth and Wi-Fi can sometimes interfere with each other.
- Nearby Devices: Move your Android device away from potential sources of interference, such as microwaves, cordless phones, or other wireless devices operating on the same frequency.
- Obstructions and Distance: Ensure that your Android device is not too far from the Wi-Fi router and that there are no physical obstacles (walls, furniture, etc.) blocking the signal.
By addressing these common troubleshooting steps, you can often resolve the “Wi-Fi keeps disconnecting and reconnecting” issue on your Android device.
Troubleshooting Connection Failure
In some cases, your Android device may be unable to connect to a Wi-Fi network at all. This can be particularly frustrating, as it can prevent you from accessing the internet or utilizing certain apps and services. Let’s explore the steps to address this problem:
Check Network Availability and Compatibility
First, ensure that the Wi-Fi network you’re trying to connect to is actually available and functioning correctly. Consider the following:
- Network Outage: If the network is provided by your internet service provider (ISP) or a public hotspot, check for any reported outages or service disruptions.
- Network Compatibility: Verify that your Android device is compatible with the Wi-Fi network’s security protocols and encryption methods. Older devices may not support the latest Wi-Fi standards or security configurations.
Troubleshoot Android Device Settings
Once you’ve confirmed the network’s availability and compatibility, focus on your Android device’s settings:
- Wi-Fi Settings: Ensure that the Wi-Fi feature on your Android device is enabled and that you’re selecting the correct network to connect to.
- Network Permissions: Check that your Android device has the necessary permissions to access the Wi-Fi network. Some networks may require additional authorization or login steps.
- Airplane Mode: Toggle your Android device’s Airplane Mode on and then off to reset the network connections.
- Network Reset: Perform a network settings reset on your Android device. This will clear all saved Wi-Fi networks and network-related settings, allowing you to start fresh.
Eliminate Software or Hardware Conflicts
Software issues or hardware malfunctions can also prevent your Android device from connecting to a Wi-Fi network. Consider the following:
- App Conflicts: Uninstall any third-party apps that may be interfering with your Android device’s Wi-Fi connectivity, such as VPN clients or network management tools.
- Android OS Issues: If the problem persists across multiple Wi-Fi networks, it could be an issue with your Android operating system. In this case, you may need to perform a factory reset or seek assistance from your device manufacturer.
- Hardware Failure: If your Android device’s Wi-Fi hardware is malfunctioning, you may need to have it repaired or replaced by the manufacturer or a qualified service provider.
By following these troubleshooting steps, you can often resolve connection failure issues and get your Android device back online.
Optimizing Wi-Fi Performance
Even if your Android device is able to connect to a Wi-Fi network, you may still experience slow or unreliable performance. Here are some tips to help optimize your Wi-Fi experience:
Check for Bandwidth Hogs
Identify any apps or devices on your network that may be consuming a disproportionate amount of bandwidth, causing the overall performance to suffer. Consider the following:
- Monitor Network Usage: Use your Android device’s built-in network usage monitoring tools or a third-party app to identify high-bandwidth activities.
- Prioritize Network Traffic: Some routers offer features to prioritize network traffic, ensuring that critical applications and devices receive the necessary bandwidth.
Optimize Wi-Fi Channel and Band
The Wi-Fi channel and band your Android device uses can also impact performance. Try the following:
- Channel Selection: Use a Wi-Fi analyzer app to identify the least congested channel in your area and manually configure your router to use that channel.
- Band Selection: If your router and Android device support both 2.4 GHz and 5 GHz Wi-Fi bands, try connecting to the 5 GHz band, which typically offers higher speeds and less interference.
Improve Router Placement and Coverage
The physical location of your Wi-Fi router can significantly affect the signal strength and coverage within your home or office. Consider these tips:
- Router Placement: Position your router in a central, unobstructed location to maximize coverage and avoid interference from walls, furniture, or other physical barriers.
- Range Extenders: If your Wi-Fi coverage is limited, consider using a range extender or mesh Wi-Fi system to expand the reach of your network.
By implementing these optimization strategies, you can help ensure that your Android device enjoys a reliable and high-performing Wi-Fi connection, enhancing your overall digital experience.
Troubleshooting Specific Wi-Fi-Enabled Apps
While the previous sections covered general Wi-Fi troubleshooting, some issues may be specific to certain Wi-Fi-enabled apps on your Android device. Let’s explore a few examples and how to address them:
Camera Connect App Issues
The Canon Camera Connect app is a popular tool for wirelessly transferring photos and videos from your Canon camera to your Android device. However, some users have reported connectivity problems with this app. To troubleshoot:
- Uninstall and Reinstall the App: Start by uninstalling the Canon Camera Connect app from your Android device, rebooting your phone, and then reinstalling the app.
- Reset the Camera’s Wi-Fi Settings: On your Canon camera, navigate to the Wi-Fi settings menu and disable the Wi-Fi feature. Then, re-enable it and try reconnecting the camera to your Android device.
- Check for App and Camera Firmware Updates: Ensure that both the Canon Camera Connect app and your camera’s firmware are up to date, as updates can often resolve compatibility issues.
Motorola MA1 Wireless Android Auto Troubleshooting
The Motorola MA1 is a popular wireless adapter that enables Android Auto functionality without the need for a wired connection. If you’re experiencing issues with the MA1, consider the following tips:
- Bluetooth Connection: Ensure that you have a standard Bluetooth connection established between your Android device and the vehicle’s infotainment system before attempting to use the wireless Android Auto feature.
- USB Debugging: Make sure USB debugging is enabled on your Android device, as this can help facilitate the wireless connection.
- Previously Connected Cars: Check your Android device’s Android Auto settings and delete any previously connected cars, as duplicate entries can cause connectivity problems.
By addressing these specific app-related Wi-Fi issues, you can improve the overall functionality and user experience on your Android device.
Conclusion: Staying Connected and Productive
Troubleshooting Android Wi-Fi problems can be a daunting task, but with the right approach and the insights provided in this article, you can regain control over your device’s connectivity and stay productive. Remember to always start with the basics, such as checking your router settings and optimizing your Android device’s Wi-Fi configuration. If you encounter more complex issues, don’t hesitate to explore the troubleshooting steps for specific apps or hardware components.
By mastering these Android Wi-Fi troubleshooting techniques, you’ll be better equipped to handle any connectivity challenges that come your way. Stay connected, stay productive, and enjoy the seamless digital experience you deserve on your Android device.
For more IT-related tips and insights, be sure to visit https://itfix.org.uk/, where our team of experienced professionals is dedicated to providing practical solutions and valuable information to help you navigate the ever-evolving world of technology.












