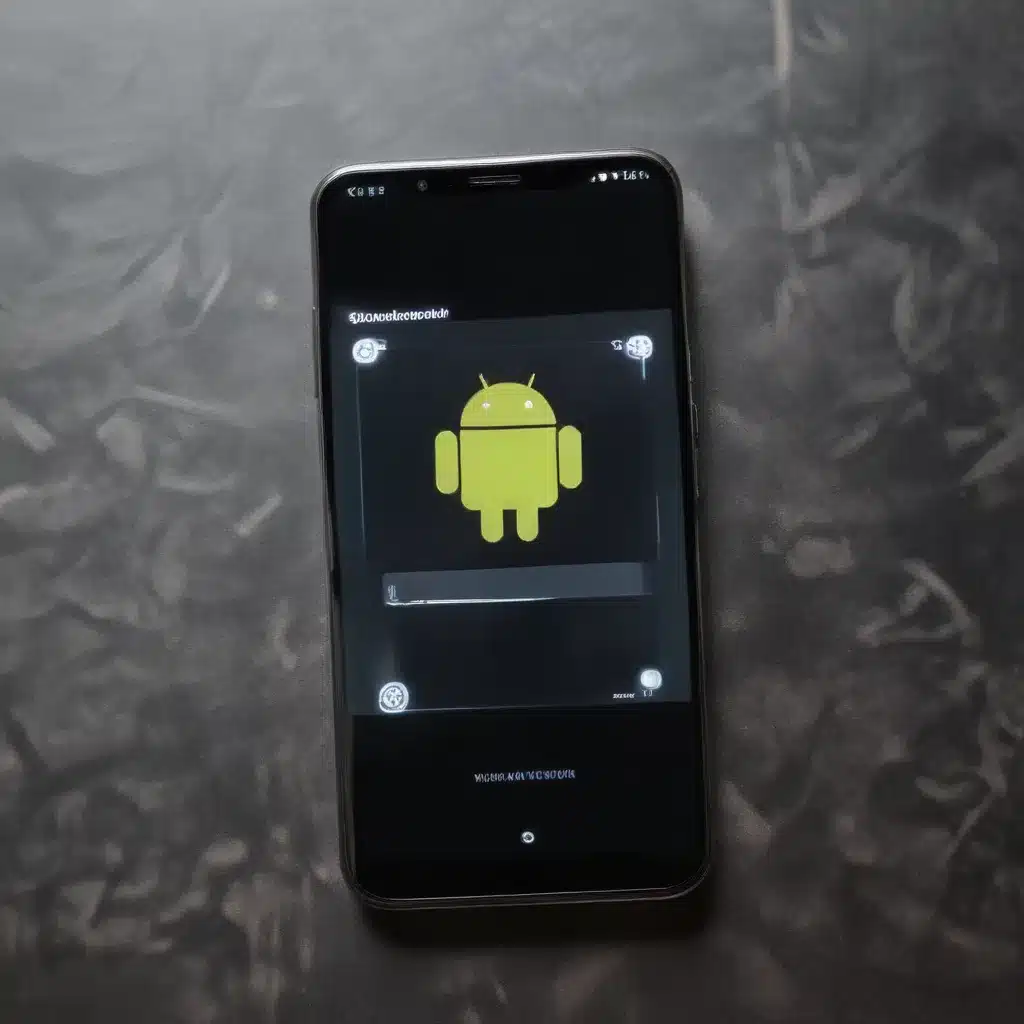
As an experienced IT professional, I’ve encountered numerous issues related to the Android System Webview, a critical component responsible for rendering web content within Android applications. In this comprehensive article, we’ll delve into the common problems users face with Android System Webview and provide practical solutions to help you get your system back on track.
Understanding Android System Webview
The Android System Webview is a system component that allows Android apps to display web content without the need for a full web browser. It’s an essential part of the Android ecosystem, enabling seamless integration of web-based features within various applications. However, this critical component can sometimes encounter problems, leading to frustrating app crashes, performance issues, or even the inability to access certain web-based functionalities.
Identifying Android System Webview Problems
Before we dive into troubleshooting, it’s important to recognize the signs of an Android System Webview issue. Common symptoms include:
- App Crashes: If an app that previously worked fine now crashes or fails to load, it could be due to a problem with the Android System Webview.
- Disabled Webview: Users may encounter messages stating that the “Android System Webview is disabled on your device” or that it needs to be enabled for the app to function properly.
- Webview Update Conflicts: Some apps may experience issues after an Android System Webview update, leading to compatibility problems or even the inability to uninstall or reactivate the Webview.
Troubleshooting Android System Webview Problems
Now, let’s explore the step-by-step process to troubleshoot and resolve Android System Webview issues:
1. Check Android System Webview Status
The first step is to ensure that the Android System Webview is properly enabled on your device. You can do this by following these steps:
- Go to your device’s Settings menu.
- Navigate to the Apps or Applications section.
- Locate and select the Android System Webview app.
- Verify that the app is enabled and not disabled or frozen.
If the Webview app is disabled or frozen, enable it and try the problematic app again.
2. Update Android System Webview
Keeping the Android System Webview up-to-date is crucial, as outdated versions can lead to compatibility issues with various apps. Here’s how to update the Webview:
- Open the Google Play Store app on your device.
- Search for “Android System Webview” and select the app.
- Check if an update is available, and if so, tap the “Update” button to install the latest version.
After the update is complete, try using the problematic app again.
3. Uninstall Android System Webview Updates
In some cases, a recent Android System Webview update may be the root cause of the issue. You can try uninstalling the latest updates to see if that resolves the problem.
- Go to your device’s Settings > Apps or Applications.
- Locate the Android System Webview app.
- Tap on the app and select the “Uninstall updates” option.
- Once the updates are removed, try using the problematic app again.
If the issue persists, you may need to proceed to the next troubleshooting step.
4. Clear Android System Webview Cache and Data
Clearing the cache and data for the Android System Webview app can sometimes resolve underlying issues.
- Go to your device’s Settings > Apps or Applications.
- Locate the Android System Webview app.
- Tap on the app and select the “Storage” or “Data” option.
- Tap “Clear Cache” and “Clear Data” to reset the app’s settings.
After clearing the cache and data, try using the problematic app again.
5. Reinstall Android System Webview
If the above steps don’t resolve the issue, you may need to completely reinstall the Android System Webview app. Here’s how:
- Go to your device’s Settings > Apps or Applications.
- Locate the Android System Webview app.
- Tap on the app and select the “Uninstall” option.
- Once the app is uninstalled, go to the Google Play Store and search for “Android System Webview”.
- Install the app to reinstall the latest version.
After the reinstallation, try using the problematic app again.
6. Perform a Factory Reset (as a last resort)
If all the troubleshooting steps above fail to resolve the issue, you may need to perform a factory reset on your device. This will restore your device to its original factory settings, potentially fixing any underlying system-level problems.
Important Note: Performing a factory reset will erase all your device’s data, so make sure to back up any important information before proceeding.
- Go to your device’s Settings > System > Reset options.
- Select the “Factory reset” or “Reset phone” option.
- Follow the on-screen instructions to complete the factory reset process.
After the factory reset, set up your device and try using the problematic app again.
Preventing Future Android System Webview Problems
To avoid future Android System Webview issues, consider the following best practices:
- Keep your device and apps up-to-date: Regularly update your Android operating system, as well as any apps that rely on the Android System Webview, to ensure compatibility and address known bugs.
- Disable automatic updates for problematic apps: If a specific app is causing issues with the Android System Webview, you can try disabling automatic updates for that app to prevent further conflicts.
- Use a Chromium-based WebView: Some custom Android ROMs, such as LineageOS, offer a Chromium-based WebView, which may provide better compatibility and stability compared to the default Android System Webview.
- Regularly clear app cache and data: Periodically clearing the cache and data for apps that rely on the Android System Webview can help prevent issues and improve overall system performance.
By following these troubleshooting steps and preventative measures, you can effectively resolve Android System Webview problems and ensure your device and apps continue to function smoothly. Remember, if you encounter any persistent issues, it’s always a good idea to reach out to the IT Fix team for further assistance.












