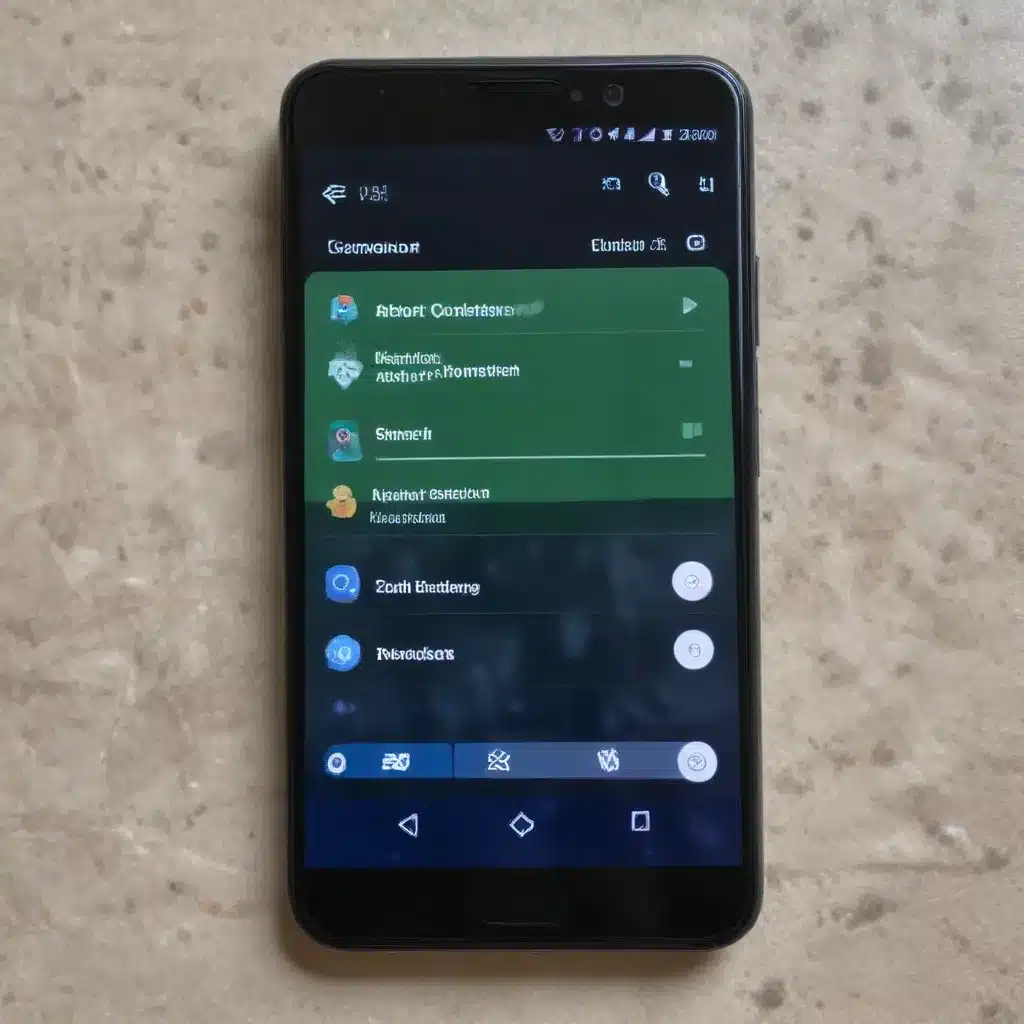
As an experienced IT professional, I’ve encountered a wide range of Bluetooth-related issues with Android devices over the years. Bluetooth connectivity is a crucial feature that allows us to seamlessly connect our smartphones, tablets, and other gadgets to a variety of accessories, from wireless headphones to in-car infotainment systems. However, when Bluetooth doesn’t work as expected, it can be a frustrating experience. In this comprehensive article, I’ll share practical tips and in-depth insights to help you troubleshoot Android Bluetooth pairing and connection problems effectively.
Understand the Basics of Bluetooth on Android
Before we dive into the troubleshooting steps, it’s essential to have a solid understanding of how Bluetooth works on Android devices. Bluetooth is a wireless technology that enables short-range data transfer between compatible devices. When you want to pair your Android device with another Bluetooth-enabled gadget, such as a speaker or a car’s audio system, the two devices need to establish a secure connection.
The pairing process typically involves the following steps:
- Enable Bluetooth: Ensure that Bluetooth is turned on and discoverable on both your Android device and the device you want to pair with.
- Initiate Pairing: Initiate the pairing process, either from your Android device or the other device, depending on the specific instructions.
- Confirm Pairing: Depending on the devices, you may need to confirm the pairing by entering a passcode or tapping “Pair” on the screen.
- Establish Connection: Once the pairing is successful, the devices will automatically connect whenever they are within range and Bluetooth is enabled.
It’s important to note that not all Bluetooth-enabled devices are compatible with each other, and the pairing process may vary depending on the manufacturer and device type. Always refer to the user manuals or support documentation for your specific devices to ensure a smooth pairing experience.
Common Bluetooth Connection Problems and Troubleshooting Steps
Now, let’s dive into the most common Bluetooth connection problems and the steps you can take to resolve them.
1. Bluetooth Keeps Disconnecting or Fails to Connect
One of the most frustrating Bluetooth issues is when your Android device keeps disconnecting from a paired device or fails to establish a stable connection. This problem can be caused by various factors, including:
- Interference: Nearby devices, walls, or other objects can interfere with the Bluetooth signal, causing intermittent disconnections.
- Outdated Firmware: Older Bluetooth firmware on your Android device or the paired device may be incompatible or have known issues.
- Compatibility Issues: Some Bluetooth devices may not be fully compatible with your Android device, leading to connection problems.
To troubleshoot this issue, try the following steps:
- Check for Interference: Ensure that your Android device and the paired device are within the recommended range (typically up to 30 feet or 10 meters) and are not obstructed by physical barriers.
- Update Firmware: Check for available software updates for both your Android device and the paired Bluetooth device, and install them if available.
- Unpair and Reconnect: Unpair the Bluetooth devices, then try pairing them again. This can help reset the connection and resolve any temporary glitches.
- Reset Bluetooth Settings: If the problem persists, try resetting the Bluetooth settings on your Android device. Go to “Settings” > “Connections” > “Bluetooth” > “Menu” > “Reset” to clear the Bluetooth cache and settings.
2. Bluetooth Audio Quality Issues
Another common problem is poor audio quality when using Bluetooth headphones, speakers, or in-car audio systems. This can manifest as static, distortion, or delayed audio playback. Some potential causes include:
- Codec Incompatibility: The Bluetooth codec used by your Android device and the paired device may not be compatible, resulting in audio quality degradation.
- Interference: Electromagnetic interference from nearby devices or obstacles can disrupt the Bluetooth signal and affect audio quality.
- Bluetooth Version Mismatch: Older Bluetooth versions may not support high-quality audio codecs, leading to lower-quality sound.
To improve Bluetooth audio quality, try these steps:
- Check Codec Compatibility: Ensure that your Android device and the paired Bluetooth device support the same high-quality audio codecs, such as aptX, LDAC, or AAC.
- Reduce Interference: Move your Android device and the Bluetooth device closer together, and try to minimize interference from other electronics or physical obstacles.
- Update Bluetooth Firmware: Check for and install any available software updates for your Android device and the paired Bluetooth device to ensure compatibility and optimize audio performance.
- Adjust Audio Settings: On your Android device, go to “Settings” > “Connections” > “Bluetooth” and explore the available audio settings. Adjust the Bluetooth audio codec, bitrate, or other relevant options to improve the sound quality.
3. Bluetooth Device Not Appearing in the Pairing List
If your Android device is unable to detect or discover a Bluetooth device you want to pair with, try the following troubleshooting steps:
- Check Bluetooth Visibility: Ensure that the Bluetooth device you’re trying to pair is in discoverable or pairing mode, as per the manufacturer’s instructions.
- Refresh Bluetooth Scan: On your Android device, go to “Settings” > “Connections” > “Bluetooth” and tap the refresh or scan button to initiate a new search for available Bluetooth devices.
- Restart Both Devices: Turn off both your Android device and the Bluetooth device, wait a few seconds, and then turn them back on. This can help clear any temporary glitches.
- Update Bluetooth Drivers: If the Bluetooth device is connected to a computer or other host device, check for and install any available updates for the Bluetooth drivers or software.
4. Bluetooth Draining Battery Quickly
Excessive battery drain can be a frustrating issue when using Bluetooth on your Android device. This problem can be caused by:
- Continuous Scanning: If Bluetooth is set to constantly scan for nearby devices, it can significantly drain the battery.
- Outdated Bluetooth Firmware: Older Bluetooth versions or firmware on your Android device may have inefficient power management.
- Faulty Bluetooth Hardware: In some cases, the Bluetooth hardware on your Android device may be malfunctioning, leading to excessive battery drain.
To address this issue:
- Adjust Bluetooth Scanning: Go to “Settings” > “Connections” > “Bluetooth” and ensure that the “Scanning always available” option is turned off. This will prevent Bluetooth from constantly searching for devices.
- Update Firmware: Check for and install any available software updates for your Android device, as newer versions may include power-saving improvements for Bluetooth.
- Check for Hardware Issues: If the battery drain persists even after the above steps, it may indicate a hardware-related problem with the Bluetooth module on your Android device. In this case, consider contacting the manufacturer or a professional for further assistance.
5. Bluetooth Not Working After Android OS Update
Sometimes, Bluetooth issues can arise after you’ve updated your Android operating system. This can be due to compatibility problems or bugs introduced in the new software release. If you’re experiencing Bluetooth problems following an Android OS update, try the following:
- Check for Compatibility: Verify that your Android device and the paired Bluetooth devices are compatible with the new OS version. Consult the manufacturer’s documentation or support channels for any known issues or recommended solutions.
- Reset Network Settings: Go to “Settings” > “General management” > “Reset” and select “Reset network settings.” This will clear all Wi-Fi, mobile data, and Bluetooth settings, allowing you to start fresh.
- Perform a Factory Reset: As a last resort, consider performing a factory reset on your Android device. This will erase all data and settings, including Bluetooth configurations. Ensure to back up any important data before proceeding.
- Contact Manufacturer Support: If the Bluetooth issues persist after trying the above steps, reach out to the manufacturer’s support team for further assistance. They may be able to provide specific troubleshooting guidance or identify any known problems with the new Android OS version.
Leverage AirDroid for Seamless Android Device Management
While Bluetooth is a widely-used feature, it can sometimes be temperamental and cause connectivity problems. If you’re tired of dealing with Bluetooth-related issues, consider exploring AirDroid, a comprehensive solution for managing your Android devices.
AirDroid offers a suite of features that can streamline your Android device management, including:
- Nearby Share: Transfer files between your Android devices or between your Android device and PC at lightning-fast speeds, without relying on Bluetooth.
- Remote Support: Provide remote assistance to your friends, family, or clients by controlling their Android devices securely from your own device or computer.
- Screen Mirroring: Mirror your Android device’s screen to your computer for effortless collaboration, troubleshooting, or presentations.
- SMS Management: Manage your text messages directly from your computer, allowing you to stay connected without constantly reaching for your phone.
By leveraging AirDroid, you can overcome the limitations and frustrations of Bluetooth, ensuring a seamless and efficient Android device management experience. Explore the AirDroid website to learn more about how it can enhance your productivity and simplify your Android device workflows.
Conclusion
Troubleshooting Android Bluetooth pairing and connection problems can be a daunting task, but with the right approach and the insights shared in this article, you can effectively resolve a wide range of Bluetooth-related issues. Remember to start with the basics, such as checking for interference, updating firmware, and resetting Bluetooth settings. If the problems persist, don’t hesitate to explore alternative solutions like AirDroid to manage your Android devices more efficiently.
By following the practical tips and in-depth insights provided in this article, you’ll be well on your way to troubleshooting and resolving Bluetooth problems on your Android devices, ensuring a seamless and reliable connectivity experience. Stay informed, be patient, and don’t hesitate to reach out to the manufacturer or professional support if needed. Happy troubleshooting!












