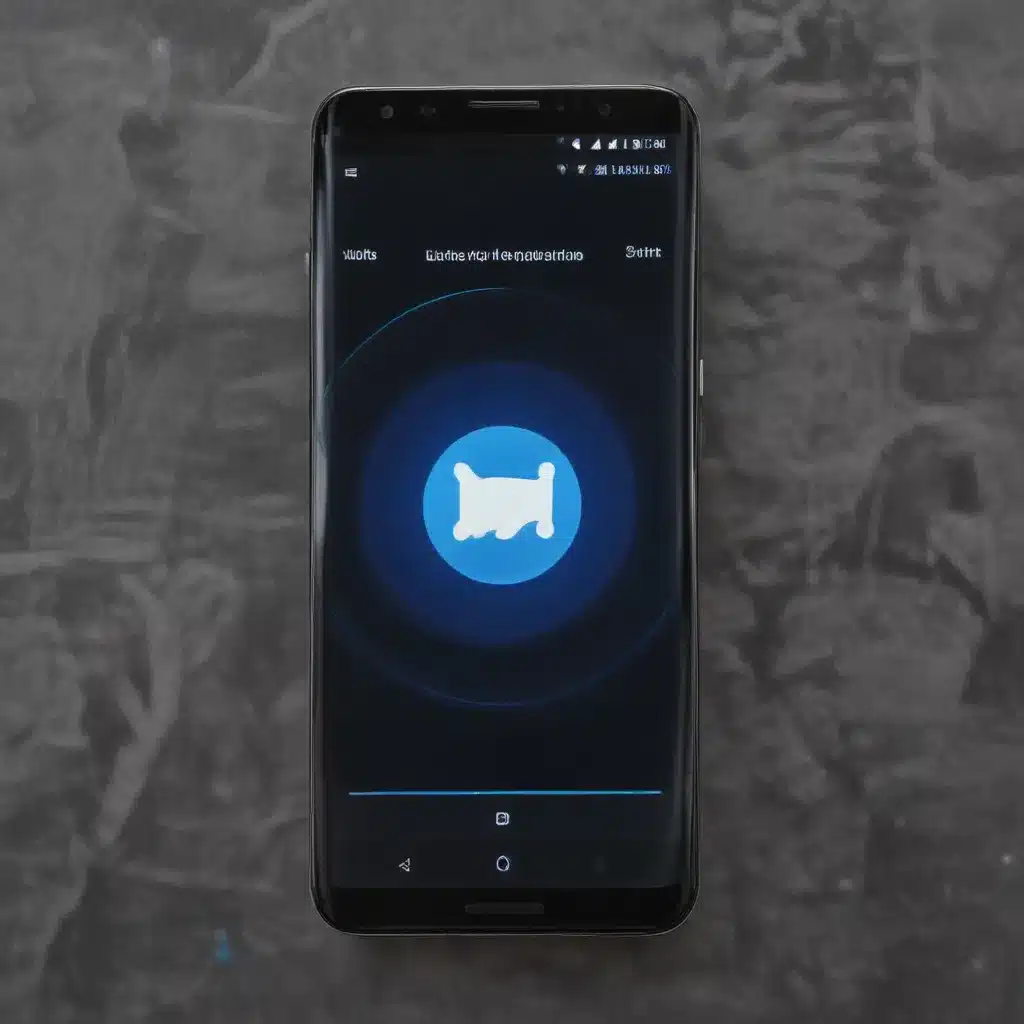
As a seasoned IT professional, I’ve encountered countless Android users grappling with Bluetooth connectivity issues. Whether it’s struggling to pair a device or dealing with constant disconnections, these problems can be incredibly frustrating. In this comprehensive guide, I’ll provide you with practical tips and in-depth insights to help you troubleshoot and resolve your Android Bluetooth woes.
Understanding Bluetooth Compatibility
Before we dive into troubleshooting, it’s essential to understand the limitations of Bluetooth connectivity. Not all cars or Bluetooth accessories are created equal when it comes to compatibility with Android devices. It’s crucial to check your car’s manual or the manufacturer’s specifications to determine the extent of Bluetooth functionality.
For instance, some cars may only support Bluetooth for hands-free calling, while others may also allow music streaming. Additionally, certain Android versions or device models may have compatibility issues with specific Bluetooth devices. Keeping these nuances in mind will help you identify the root cause of your Bluetooth problems and guide you towards the appropriate solutions.
Troubleshooting Bluetooth Pairing Issues
One of the most common Bluetooth-related problems is the inability to pair your Android device with a car or accessory. If you’re encountering this issue, here are some steps to try:
Step 1: Check Bluetooth Settings
Ensure that Bluetooth is enabled on your Android device. Swipe down from the top of your screen to access the Quick Settings menu, and verify that the Bluetooth icon is turned on.
Step 2: Initiate Pairing Manually
Go to your Android device’s Bluetooth settings, usually found under the “Connections” or “Bluetooth” menu. Look for the option to “Scan for devices” or “Add new device,” and select the Bluetooth device you want to pair with. Follow the on-screen instructions to complete the pairing process.
Step 3: Check the Bluetooth Device
Ensure that the Bluetooth device you’re trying to pair with is in discoverable mode. Refer to the device’s manual or manufacturer’s instructions to learn how to put it into pairing mode.
Step 4: Restart Both Devices
If the pairing process is still unsuccessful, try restarting both your Android device and the Bluetooth device. This can often resolve temporary glitches or connection issues.
Step 5: Clear Bluetooth Pairings
If you’re still experiencing problems, try clearing the existing Bluetooth pairings on both your Android device and the Bluetooth device. Consult your car’s manual or the manufacturer’s support for instructions on how to do this.
Resolving Bluetooth Connection Dropouts
Another common issue with Android Bluetooth connectivity is intermittent or frequent disconnections. Here are some troubleshooting steps to address this problem:
Step 1: Update Bluetooth Firmware
Ensure that both your Android device and the Bluetooth device have the latest firmware or software updates installed. Outdated firmware can contribute to connection instability.
Step 2: Check for Interference
Bluetooth signals can be affected by various sources of interference, such as Wi-Fi networks, microwaves, or even physical obstructions. Try moving your Android device closer to the Bluetooth device or eliminating any potential sources of interference.
Step 3: Reset Network Settings
In some cases, resetting your Android device’s network settings can help resolve Bluetooth connection problems. Go to your device’s “Settings” > “General management” > “Reset” and select “Reset network settings.” This will clear your Wi-Fi, Bluetooth, and mobile data settings without affecting your personal data.
Step 4: Troubleshoot Bluetooth Profiles
Certain Bluetooth profiles, such as A2DP (Advanced Audio Distribution Profile) for music streaming or HFP (Hands-Free Profile) for voice calls, may not be properly supported by your Android device or the Bluetooth device. Check the compatibility of these profiles and try disabling any unsupported ones.
Step 5: Perform a Factory Reset
As a last resort, you may need to perform a factory reset on your Android device. This will erase all your data and settings, so be sure to back up any important information beforehand. After the reset, try reconnecting your Bluetooth device and see if the connection issues have been resolved.
Troubleshooting Pixel Buds Pairing Issues
If you’re a Google Pixel user experiencing difficulties pairing your Pixel Buds, you’re not alone. Some Android 14 users have reported issues with their Pixel Buds not pairing correctly. Here are a few steps you can try:
Step 1: Check Pixel Buds Compatibility
Ensure that your Pixel Buds are compatible with your specific Pixel device and Android version. Refer to the manufacturer’s specifications to confirm the compatibility.
Step 2: Reset Pixel Buds
Try resetting your Pixel Buds by following the manufacturer’s instructions. This can help resolve any pairing issues or firmware-related problems.
Step 3: Update Android and Pixel Buds Firmware
Make sure your Android device and Pixel Buds have the latest firmware updates installed. Outdated software can contribute to connectivity problems.
Step 4: Troubleshoot Bluetooth Pairing
Follow the general Bluetooth pairing troubleshooting steps outlined earlier in this article, as they may also apply to your Pixel Buds.
If the above steps don’t resolve the issue, you may need to contact Google’s support team for further assistance.
Leveraging IT Fix Resources
At IT Fix, we’re committed to providing comprehensive IT solutions and support to our readers. If you’re still struggling with your Android Bluetooth issues after trying the troubleshooting steps outlined in this article, don’t hesitate to visit our website for additional resources and guidance.
Our team of experienced IT professionals is dedicated to helping you overcome your technology challenges and get the most out of your Android devices. From in-depth tutorials to expert-level advice, you’ll find the information you need to keep your Android Bluetooth connectivity running smoothly.
Remember, troubleshooting Bluetooth issues can be a complex process, but with the right knowledge and persistence, you can successfully resolve these problems and enjoy seamless connectivity between your Android device and your Bluetooth-enabled accessories.












