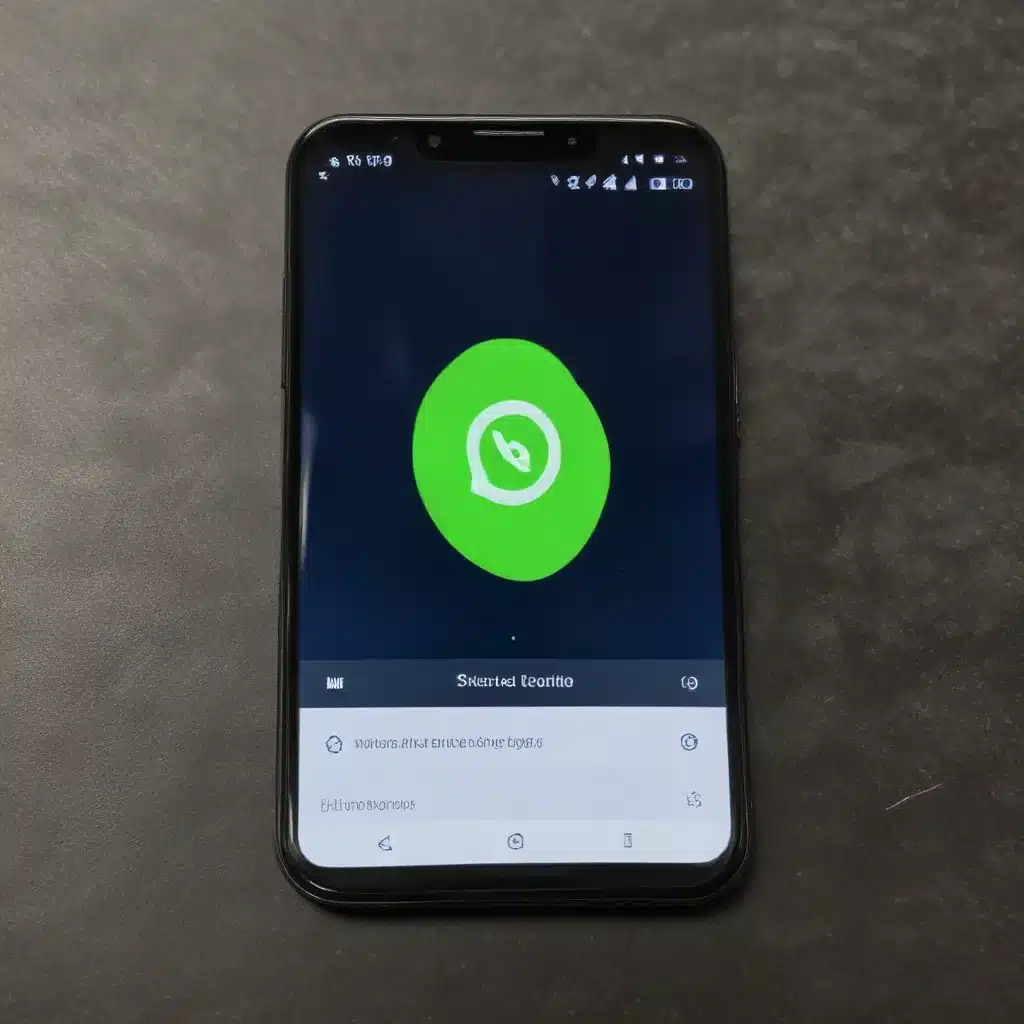
Diagnose and Fix Common Bluetooth Connectivity Problems on Android Devices
As a seasoned IT professional, I’ve encountered my fair share of Android Bluetooth connectivity issues. Whether it’s a sudden loss of connection, audio playback problems, or the inability to pair devices, these frustrating problems can disrupt our daily workflows and leisure activities. However, with the right troubleshooting steps and a bit of technical know-how, you can often resolve these Bluetooth hiccups quickly and get your Android device back in sync.
In this comprehensive guide, I’ll walk you through a series of proven troubleshooting techniques to help you effectively diagnose and fix Android Bluetooth not working problems. From rebooting your device to resetting Bluetooth settings, we’ll cover a range of solutions to get your Bluetooth connectivity back on track. Let’s dive in!
Reboot Your Android Device and Bluetooth Accessories
The first and most straightforward step in troubleshooting Bluetooth issues is to perform a simple reboot. Rebooting your Android phone or tablet, as well as any Bluetooth-enabled accessories you’re trying to connect, can often resolve temporary software glitches that may be causing the connectivity problems.
To reboot your Android device:
- Press and hold the Power button until the power menu appears.
- Tap on the “Restart” or “Reboot” option.
- Wait for your device to power off and then back on.
Once your Android device has rebooted, try reconnecting your Bluetooth accessory. If the issue persists, move on to the next troubleshooting step.
Clear Bluetooth Cache and Data
Bluetooth on Android devices relies on cached data and temporary files to function properly. Over time, these cache files can become corrupted or outdated, leading to connectivity problems. Clearing the Bluetooth cache and data can often resolve these issues.
Here’s how to clear the Bluetooth cache and data on your Android device:
- Open the Settings app and go to the “Apps” or “Applications” menu.
- Find the “Bluetooth” app or service and tap on it.
- Select the “Storage” or “Data” option.
- Tap on the “Clear Cache” and “Clear Data” buttons.
- Restart your Android device.
After the reboot, try reconnecting your Bluetooth accessory. If the problem persists, move on to the next troubleshooting step.
Unpair and Reconnect Bluetooth Devices
Sometimes, the issue can be related to a specific Bluetooth pairing or connection. Unpairing the devices and then reconnecting them can help reset the connection and resolve any minor glitches.
Follow these steps to unpair and reconnect your Bluetooth devices:
- Go to your Android device’s Bluetooth settings.
- Locate the Bluetooth device you’re having issues with and tap on the “Unpair” or “Forget” option.
- Wait a few seconds, then try to pair the device again.
- If the pairing is successful, test the Bluetooth connection.
If you’re still experiencing problems, try unpairing and reconnecting the Bluetooth device a few times. If the issue persists, move on to the next troubleshooting step.
Ensure Bluetooth Discoverability is Enabled
For your Android device to be visible and connectable to other Bluetooth devices, the “Discoverable” or “Visible to other devices” setting needs to be turned on. If this option is disabled, your Android device may not be found by the device you’re trying to connect to, leading to Bluetooth connection issues.
To check and enable Bluetooth discoverability on your Android device:
- Go to your Android device’s Bluetooth settings.
- Look for the “Discoverable” or “Visible to other devices” option and ensure it is turned on.
- If the option is not available or grayed out, you may need to enable it through your device’s developer options.
After enabling the Bluetooth discoverability, try reconnecting your Bluetooth accessory. If the problem persists, proceed to the next troubleshooting step.
Reset Bluetooth Settings
If none of the previous steps have resolved the Bluetooth connectivity issues, it may be necessary to reset the Bluetooth settings on your Android device. This will remove any potential bugs or conflicts in the Bluetooth network settings, often fixing the problem.
Here’s how to reset the Bluetooth settings on your Android device:
- Go to your Android device’s Settings app.
- Tap on the “System” or “Advanced” settings.
- Look for the “Reset options” or “Reset” menu.
- Select the “Reset Wi-Fi, mobile & Bluetooth” or “Reset network settings” option.
- Confirm the reset and wait for your device to complete the process.
After the reset, your Android device’s Bluetooth settings will be restored to their default state. Try reconnecting your Bluetooth accessory and see if the issue has been resolved.
Check for Android System Updates
Oftentimes, Bluetooth connectivity problems can be caused by software bugs or compatibility issues that are addressed in later Android system updates. Ensuring your Android device is running the latest available software can help resolve these types of Bluetooth problems.
To check for and install Android system updates:
- Go to your Android device’s Settings app.
- Tap on the “Software update” or “System” menu.
- Check if any updates are available for your device.
- If an update is available, follow the on-screen instructions to download and install it.
After the update is complete, try reconnecting your Bluetooth accessory. The updated software may have resolved the underlying issue causing the Bluetooth connectivity problems.
Boot into Safe Mode and Test Bluetooth
If the above troubleshooting steps haven’t fixed the Bluetooth issue, it’s possible that a third-party app or service on your Android device is interfering with the Bluetooth functionality. Booting your Android device into Safe Mode can help you determine if the problem is caused by a conflicting app.
To boot your Android device into Safe Mode:
- Press and hold the Power button until the power menu appears.
- Tap and hold the “Power off” or “Restart” option.
- In the menu that appears, select the “Safe mode” option.
- Wait for your device to boot into Safe Mode.
Once in Safe Mode, try reconnecting your Bluetooth accessory. If the Bluetooth issue is resolved, it’s likely that a third-party app was causing the problem. You can then proceed to uninstall any recently installed apps or identify and remove the culprit app.
If the Bluetooth issue persists even in Safe Mode, the problem is likely not caused by a third-party app, and you may need to explore more advanced troubleshooting options.
Consider Using AirDroid for Seamless Android File Transfers
While Bluetooth is a convenient way to connect and share files between Android devices, it can often be slow and incompatible with certain file types. If you’re regularly transferring large files or dealing with Bluetooth connectivity issues, consider using a more robust solution like AirDroid.
AirDroid is a powerful Android file management and remote access tool that offers a range of features to enhance your productivity. Its Nearby Share feature allows you to transfer files between Android devices at lightning-fast speeds, without the need for a Bluetooth connection.
Here’s a quick overview of how you can use AirDroid to simplify your Android file transfers:
- Install and Set Up AirDroid: Download the AirDroid mobile app on both your Android devices and log in with the same AirDroid account.
- Initiate a Nearby Connection: Open the AirDroid app on the parent device, and select the other Android device under the “Nearby” section.
- Transfer Files Seamlessly: Once the devices are connected, tap the “Transfer” button and select the files you want to share. The files will be transferred quickly and efficiently, without any Bluetooth-related issues.
In addition to its file transfer capabilities, AirDroid also offers a range of other features, such as remote control and management, screen sharing, and SMS management from your computer. It’s a powerful tool that can help you overcome the limitations of Bluetooth and streamline your Android device usage.
Conclusion
Bluetooth connectivity issues on Android devices can be frustrating, but with the right troubleshooting techniques, you can often resolve them quickly and get your Bluetooth-enabled accessories back in working order. By following the steps outlined in this guide, such as rebooting your device, clearing Bluetooth cache, resetting Bluetooth settings, and checking for system updates, you’ll be well on your way to troubleshooting and fixing most Android Bluetooth not working problems.
Remember, if the traditional troubleshooting methods don’t work, you can always consider using a more robust solution like AirDroid to handle your Android file transfers and remote access needs. With its powerful features and seamless integration, AirDroid can help you overcome the limitations of Bluetooth and improve your overall Android device experience.
Stay tuned to IT Fix for more in-depth guides and practical tips to help you master the latest technology and IT solutions. Happy troubleshooting!












