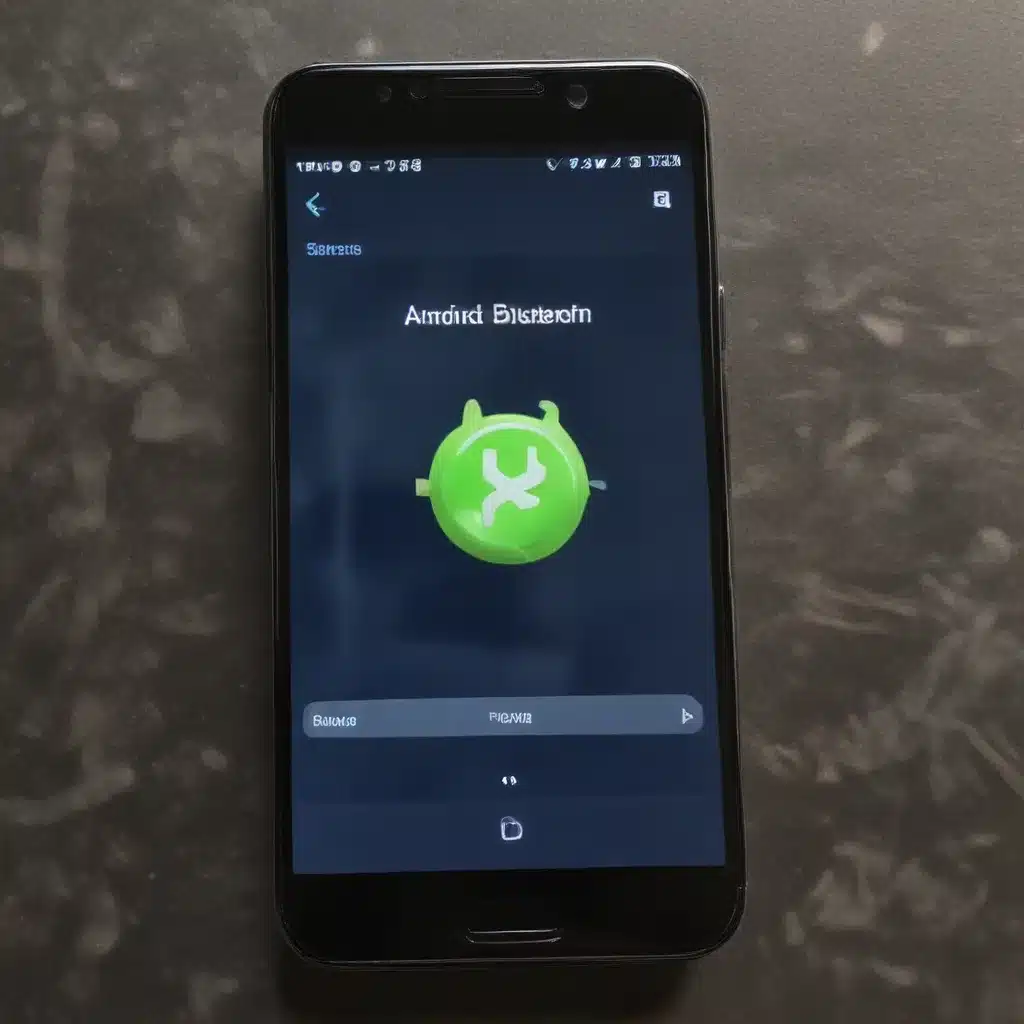
As an experienced IT professional, I’ve encountered numerous instances of Android users struggling with Bluetooth connectivity problems. Whether it’s an inability to pair devices, constant disconnections, or simply a lack of functionality, these issues can be incredibly frustrating. In this comprehensive guide, we’ll dive deep into the common causes of Android Bluetooth not working and provide practical troubleshooting steps to help you resolve these problems.
Understand the Basics of Bluetooth Connectivity
Before we delve into the troubleshooting process, it’s essential to grasp the fundamental principles of Bluetooth technology and how it integrates with Android devices. Bluetooth is a wireless communication protocol that allows devices to connect and exchange data over short distances. On Android, Bluetooth is used for a variety of purposes, such as connecting to wireless headphones, speakers, car infotainment systems, and various other accessories.
When Bluetooth isn’t functioning correctly, it can manifest in several ways, including:
- Inability to pair or connect to a Bluetooth device: Your Android device may fail to detect or connect to the desired Bluetooth accessory.
- Intermittent or frequent disconnections: The Bluetooth connection may keep dropping, causing frustrating interruptions.
- Limited functionality: Some Bluetooth features, such as audio streaming or hands-free calling, may not work as expected.
Understanding these common Bluetooth issues will help us better identify the root causes and implement the appropriate troubleshooting steps.
Troubleshoot Bluetooth Connectivity Issues
Now, let’s explore the various steps you can take to troubleshoot and resolve Bluetooth not working problems on your Android device.
1. Check Bluetooth Settings and Permissions
The first step is to ensure that Bluetooth is properly configured on your Android device. Navigate to the Settings app, then locate and tap on the Bluetooth option. Verify that Bluetooth is turned on and that your device is set to be discoverable.
Additionally, check the Bluetooth permissions granted to your Android device. Some apps or system features may require Bluetooth access to function correctly. Ensure that the necessary permissions are enabled by going to Settings > Apps & notifications > App permissions > Bluetooth.
2. Update Android and Bluetooth Drivers
Outdated Android software or Bluetooth drivers can contribute to connectivity issues. Regularly updating your Android device to the latest version can resolve many Bluetooth problems. To check for updates, go to Settings > System > System update and follow the on-screen instructions.
If you’re using a Bluetooth adapter or dongle, make sure to update the corresponding drivers. Consult the manufacturer’s website or the device’s documentation for instructions on how to update the drivers.
3. Forget and Reconnect Bluetooth Devices
Sometimes, the Bluetooth pairing process can become corrupted, leading to connectivity issues. To resolve this, you can try forgetting the problematic Bluetooth device and then reconnecting it.
- Go to Settings > Bluetooth and locate the device you’re having trouble with.
- Tap the gear icon or the “Forget” option next to the device.
- Confirm the action to forget the device.
- Turn off the Bluetooth device, wait a few seconds, and then turn it back on.
- Initiate the pairing process again, following the device’s instructions.
This process can help reset the Bluetooth connection and address any pairing-related problems.
4. Clear Bluetooth Cache and Data
The Android Bluetooth system stores cache and data that can become corrupted over time, causing connectivity issues. Clearing this data can help resolve the problem.
- Go to Settings > Apps & notifications > See all apps.
- Locate the Bluetooth app or service and tap on it.
- Select Storage & cache.
- Tap on Clear cache and then Clear data.
After clearing the Bluetooth cache and data, try reconnecting your Bluetooth devices and see if the issue has been resolved.
5. Disable and Re-enable Bluetooth
Sometimes, a simple reset of the Bluetooth system can do the trick. Try disabling and then re-enabling Bluetooth on your Android device:
- Go to Settings > Bluetooth.
- Tap the toggle to turn Bluetooth off.
- Wait a few seconds, then tap the toggle again to turn Bluetooth back on.
This process can help refresh the Bluetooth connection and address any temporary glitches.
6. Check for Interference and Proximity Issues
Bluetooth connectivity can be affected by various environmental factors, such as interference from other wireless devices or distance between the connected devices.
- Interference: Ensure that there are no other wireless devices, such as Wi-Fi routers, microwave ovens, or cordless phones, in close proximity that could be causing interference.
- Proximity: Make sure that the Bluetooth devices you’re trying to connect are within the recommended range, typically around 30 feet (10 meters) or less.
If you suspect interference or proximity issues, try moving the devices closer together or away from potential sources of interference.
7. Reset Network Settings
If the above steps haven’t resolved the Bluetooth connectivity issues, you can try resetting the network settings on your Android device. This will reset Wi-Fi, mobile data, and Bluetooth settings to their default configurations.
- Go to Settings > System > Advanced > Reset options.
- Tap on Reset Wi-Fi, mobile & Bluetooth.
- Follow the on-screen instructions to complete the reset process.
After the reset, you’ll need to reconnect your Bluetooth devices and configure any network-related settings again.
8. Perform a Factory Reset (Last Resort)
If all else fails, a factory reset may be the final solution to address persistent Bluetooth problems. However, keep in mind that a factory reset will erase all data and settings on your Android device, so be sure to back up any important information before proceeding.
- Go to Settings > System > Advanced > Reset options.
- Tap on Erase all data (factory reset).
- Follow the on-screen instructions to complete the factory reset process.
After the reset, you’ll need to set up your Android device as new and reconnect all your Bluetooth accessories.
Proactive Measures to Prevent Bluetooth Issues
While troubleshooting Bluetooth problems can be a time-consuming process, there are some proactive measures you can take to minimize the likelihood of these issues occurring in the first place:
- Keep your Android device and Bluetooth accessories updated: Regularly check for and install the latest software updates for your Android device and any connected Bluetooth devices. This ensures that you have the latest bug fixes and stability improvements.
- Avoid Bluetooth interference: Be mindful of the environment and potential sources of interference, such as other wireless devices or physical obstructions. Try to maintain a clear line of sight between your Android device and the Bluetooth accessory.
- Properly pair and connect Bluetooth devices: Follow the recommended pairing and connection procedures for your Bluetooth devices to ensure a stable and reliable connection.
- Monitor Bluetooth device performance: If you encounter recurring Bluetooth issues with a specific device, consider replacing it or consulting the manufacturer for further assistance.
By following these proactive measures, you can minimize the chances of encountering Bluetooth not working problems on your Android device and enjoy a seamless wireless experience.
Conclusion
Troubleshooting Android Bluetooth not working issues can be a complex task, but by following the steps outlined in this comprehensive guide, you’ll be well on your way to resolving these connectivity problems. Remember to start with the basics, such as checking settings and permissions, and then progress to more advanced troubleshooting techniques as needed. By staying vigilant and proactive, you can ensure that your Android device and Bluetooth accessories work together seamlessly.
If you have any further questions or need additional assistance, be sure to visit the IT Fix blog for more informative articles and expert advice on a wide range of technology-related topics.












