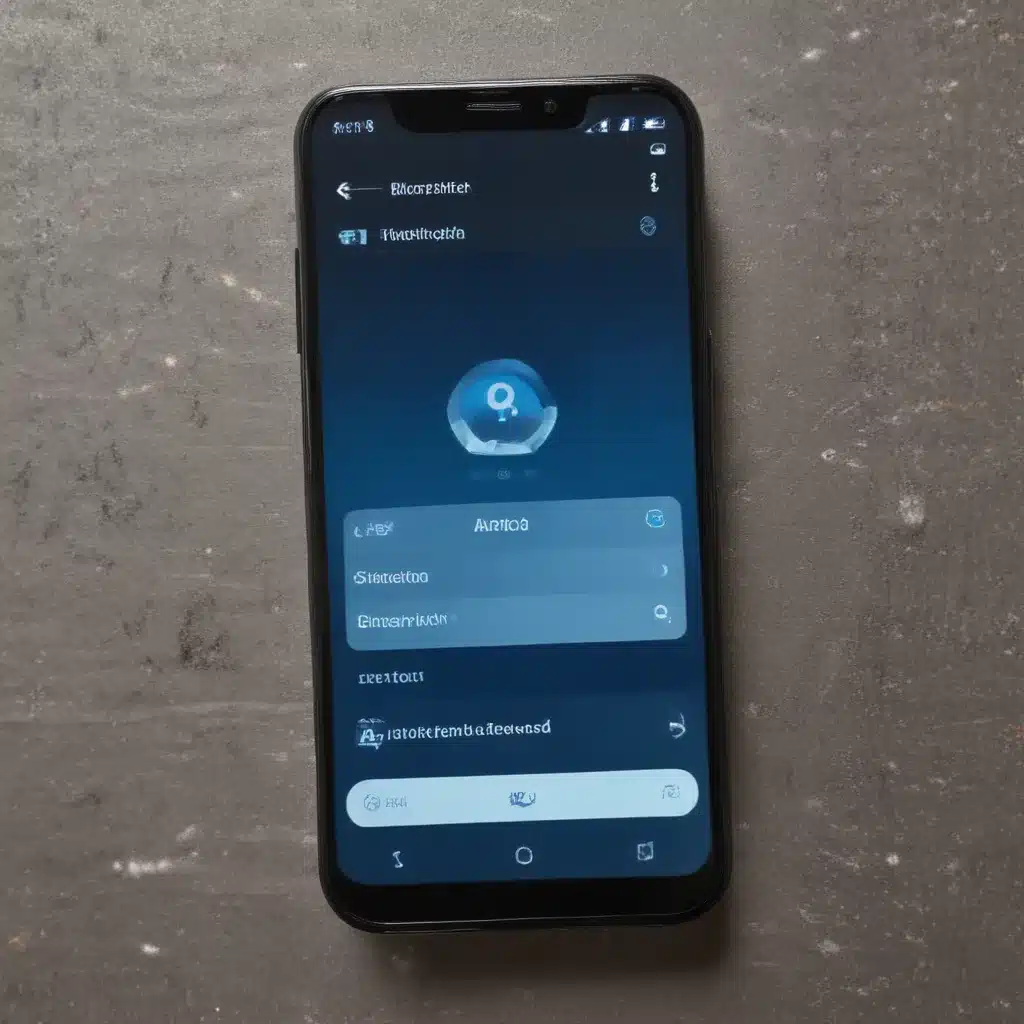
Understanding Bluetooth Connectivity on Android Devices
I understand that Bluetooth connectivity is a vital feature for many Android device users. Whether you’re trying to connect your smartphone to a wireless speaker, a pair of headphones, or a smartwatch, a reliable Bluetooth connection is essential. However, I’ve noticed that Android users often encounter various Bluetooth-related issues that can be frustrating to troubleshoot.
As an experienced Android enthusiast, I’ve encountered my fair share of Bluetooth problems over the years. I’ve learned that the key to resolving these issues is to have a systematic approach to troubleshooting. In this comprehensive guide, I’ll share my knowledge and expertise to help you troubleshoot Android Bluetooth issues like a pro.
Common Bluetooth Issues on Android Devices
Before we dive into the troubleshooting process, let’s first explore some of the most common Bluetooth issues that Android users often face. This will give us a better understanding of the types of problems we might encounter and the potential solutions we can apply.
One of the most frequent Bluetooth problems is the inability to pair a device. This can be due to a variety of reasons, such as compatibility issues, interference, or even hardware malfunctions. Another common issue is the intermittent or unstable Bluetooth connection, where the connection keeps dropping or the audio quality deteriorates.
I’ve also encountered cases where Android users struggle to maintain a stable connection when using Bluetooth for streaming audio or making calls. This can be particularly frustrating, as it can disrupt your listening experience or make it difficult to have a clear conversation.
Additionally, some users have reported issues with Bluetooth battery drain, where their device’s battery life seems to be significantly reduced when Bluetooth is enabled. This can be a concerning problem, as it can impact the overall usability of your Android device.
Step-by-Step Troubleshooting Approach
Now that we’ve identified some of the most common Bluetooth issues, let’s dive into the step-by-step troubleshooting approach I recommend to resolve these problems.
Step 1: Check Bluetooth Compatibility and Pairing
The first step in troubleshooting Bluetooth issues is to ensure that the devices you’re trying to connect are compatible with each other. Check the manufacturer’s specifications and ensure that both devices support the same Bluetooth version and profiles.
If the devices are compatible, the next step is to check the pairing process. Make sure that both devices are in discoverable mode and that you’re following the correct pairing procedure. Sometimes, simply unpairing and re-pairing the devices can resolve connectivity issues.
Step 2: Disable and Re-enable Bluetooth
One of the simplest troubleshooting steps you can take is to disable and re-enable Bluetooth on your Android device. This can often resolve minor connectivity issues and help reset the Bluetooth connection.
To do this, navigate to the Bluetooth settings on your Android device, turn Bluetooth off, wait a few seconds, and then turn it back on. This simple step can sometimes be the key to resolving your Bluetooth problems.
Step 3: Check for Interference and Proximity
Bluetooth is a wireless technology, and as such, it can be susceptible to interference from other wireless devices or physical obstacles. Try moving your Android device and the Bluetooth-connected device closer together, and ensure that there are no physical barriers or interference sources, such as microwave ovens or Wi-Fi routers, between them.
If the issue persists, you can also try turning off other wireless devices or moving them away from the Bluetooth-connected devices to see if that helps improve the connection.
Step 4: Update Bluetooth Drivers and Firmware
Another potential cause of Bluetooth issues on Android devices is outdated or faulty drivers or firmware. Check with your device manufacturer or the manufacturer of the Bluetooth-connected device to see if there are any available updates that could resolve the problem.
If there are updates available, make sure to download and install them on both devices to ensure that the Bluetooth connection is using the latest and most stable software components.
Step 5: Clear Bluetooth Cache and Data
Sometimes, the issue may be related to corrupted Bluetooth cache or data on your Android device. To clear this, go to your device’s Settings, find the Bluetooth settings, and look for an option to clear the cache or data.
Clearing the Bluetooth cache and data can help reset the Bluetooth connection and resolve any issues caused by corrupted data or settings.
Step 6: Perform a Factory Reset (as a last resort)
If all the above troubleshooting steps fail to resolve the Bluetooth issues on your Android device, you may need to consider performing a factory reset. This will restore your device to its original factory settings, effectively wiping out any software-related issues that may be causing the Bluetooth problems.
However, it’s important to note that a factory reset will also erase all of your personal data, including your apps, settings, and saved files. Therefore, I recommend this step only as a last resort, after exhausting all other troubleshooting options.
Addressing Specific Bluetooth Issues
Now that we’ve covered the general troubleshooting approach, let’s dive deeper into addressing some of the specific Bluetooth issues that Android users often face.
Bluetooth Pairing Issues
One of the most common Bluetooth problems is the inability to pair devices. This can be caused by a variety of factors, such as compatibility issues, interference, or even hardware malfunctions.
To troubleshoot Bluetooth pairing issues, I recommend first checking the compatibility of the devices you’re trying to connect. Ensure that both devices support the same Bluetooth version and profiles. If the devices are compatible, try the following steps:
- Ensure Discoverability: Make sure that both devices are in discoverable mode and can be detected by each other.
- Restart Devices: Turn off both devices, wait a few seconds, and then turn them back on. This can help reset the Bluetooth connection.
- Clear Bluetooth Cache and Data: As mentioned earlier, clearing the Bluetooth cache and data on your Android device can help resolve pairing issues.
- Update Bluetooth Drivers and Firmware: Check for available updates for the Bluetooth drivers and firmware on both devices and install them if necessary.
- Check for Physical Interference: Ensure that there are no physical barriers or interference sources between the devices, as this can disrupt the Bluetooth pairing process.
Bluetooth Connection Drops or Stutters
Another common Bluetooth issue is the intermittent or unstable connection, where the connection keeps dropping or the audio quality deteriorates. This can be particularly frustrating when you’re using Bluetooth for streaming audio or making calls.
To troubleshoot this issue, you can try the following steps:
- Check Bluetooth Range: Ensure that the Bluetooth-connected devices are within the recommended range, usually around 30 feet (10 meters) or less.
- Disable Other Wireless Devices: Turn off or move away any other wireless devices, such as Wi-Fi routers or microwaves, that may be causing interference.
- Update Bluetooth Drivers and Firmware: As mentioned earlier, updating the Bluetooth drivers and firmware on both devices can help improve connection stability.
- Check for Bluetooth Codec Support: Some Bluetooth devices may not support the same audio codecs, leading to connection issues. Ensure that both devices use compatible codecs.
- Try Different Bluetooth Profiles: If the connection issues persist, try using a different Bluetooth profile, such as A2DP (Advanced Audio Distribution Profile) or HFP (Hands-Free Profile), to see if that resolves the problem.
Bluetooth Battery Drain Issues
Some Android users have reported experiencing significant battery drain when Bluetooth is enabled on their devices. This can be a concerning issue, as it can impact the overall usability of your device.
To address Bluetooth battery drain issues, you can try the following steps:
- Disable Bluetooth when Not in Use: Make sure to turn off Bluetooth on your Android device when you’re not actively using it, as leaving it on can lead to unnecessary battery drain.
- Check for Bluetooth Accessories: Ensure that any Bluetooth-connected accessories, such as speakers or headphones, are also turned off when not in use, as they can contribute to battery drain.
- Update Bluetooth Drivers and Firmware: As with other Bluetooth issues, updating the Bluetooth drivers and firmware on your Android device and any connected Bluetooth accessories can help improve battery efficiency.
- Disable Bluetooth Scanning: Some Android devices have a feature that constantly scans for Bluetooth devices, even when Bluetooth is turned off. Disabling this feature can help reduce battery drain.
- Perform a Factory Reset: If the Bluetooth battery drain issue persists, you may need to consider performing a factory reset, as a last resort, to eliminate any software-related problems that may be causing the excessive battery drain.
Real-World Bluetooth Troubleshooting Examples
To further illustrate the troubleshooting process, let’s look at a couple of real-world examples of Bluetooth issues and how I resolved them.
Case Study 1: Persistent Bluetooth Pairing Issues
A few months ago, I helped a friend with their Android smartphone, which was having persistent Bluetooth pairing issues. They were unable to connect their device to their Bluetooth speaker, despite multiple attempts.
After going through the troubleshooting steps I outlined earlier, I first checked the Bluetooth compatibility between the devices. I found that both the smartphone and the speaker supported the latest Bluetooth version, so the issue wasn’t related to compatibility.
Next, I had my friend try the pairing process again, ensuring that both devices were in discoverable mode. However, the pairing still failed to complete successfully.
I then instructed my friend to clear the Bluetooth cache and data on their smartphone, and this seemed to do the trick. After the cache and data were cleared, the pairing process went smoothly, and the Bluetooth connection was successfully established.
In this case, the root cause of the pairing issue was likely due to corrupted Bluetooth data on the Android device, which was resolved by clearing the cache and data.
Case Study 2: Intermittent Bluetooth Audio Stuttering
Another Bluetooth issue I recently encountered was with a client who was experiencing intermittent audio stuttering when using Bluetooth headphones with their Android tablet.
I began the troubleshooting process by checking the Bluetooth range and ensuring that there were no physical barriers or interference sources between the tablet and the headphones. However, the issue persisted even when the devices were in close proximity.
Next, I checked the Bluetooth drivers and firmware on both the tablet and the headphones, and found that there were updates available for the headphones. After installing the latest firmware update, the Bluetooth audio connection became much more stable, with significantly fewer instances of stuttering.
It turned out that the outdated firmware on the Bluetooth headphones was the root cause of the audio quality issues. By updating the firmware, I was able to resolve the problem and provide my client with a seamless Bluetooth audio experience.
Conclusion
Troubleshooting Bluetooth issues on Android devices can be a challenging task, but with the right approach and knowledge, you can overcome these problems and enjoy a reliable Bluetooth connection.
In this comprehensive guide, I’ve shared my expertise and provided a step-by-step troubleshooting approach to help you resolve a wide range of Bluetooth issues, including pairing problems, connection drops, and battery drain.
By following the steps I’ve outlined, such as checking compatibility, disabling and re-enabling Bluetooth, addressing interference, and updating drivers and firmware, you’ll be well on your way to troubleshooting Android Bluetooth issues like a pro.
Remember, every Bluetooth problem is unique, and the specific solutions may vary. However, the general troubleshooting approach I’ve presented should serve as a solid foundation for resolving most Bluetooth-related issues on your Android device.
If you’re still struggling with Bluetooth problems after trying the steps in this guide, don’t hesitate to reach out to the Itfix.org.uk team for further assistance. We’re here to help you get your Android Bluetooth connectivity back on track and ensure you can enjoy a seamless wireless experience.












