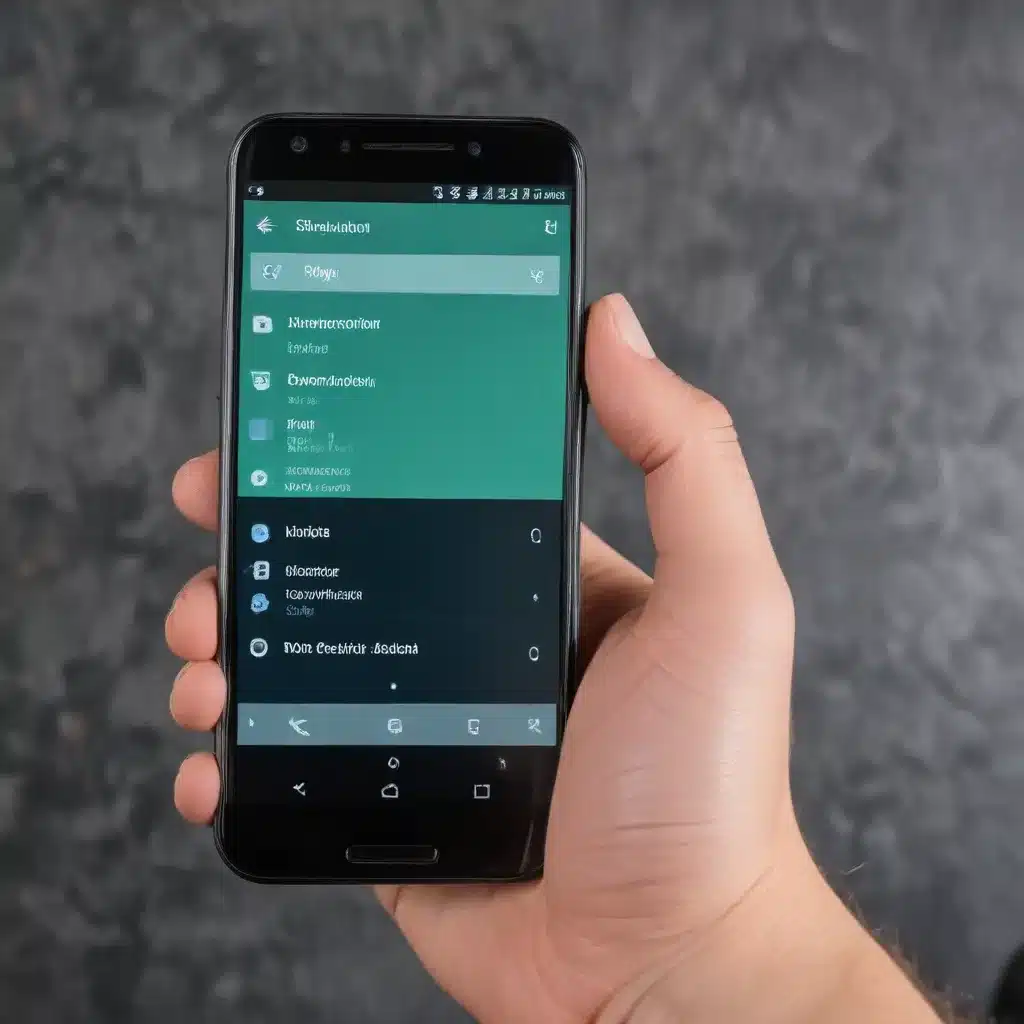
Understanding Bluetooth Connectivity Challenges on Android Devices
As an experienced IT professional, I’ve seen my fair share of Bluetooth-related issues on Android devices. Bluetooth technology, while incredibly convenient, can sometimes be finicky, leading to connection problems, audio quality issues, and other frustrations. In this comprehensive guide, we’ll dive into the common causes of Android Bluetooth problems and provide practical troubleshooting steps to help you get your devices connected and working seamlessly.
Identifying the Root Cause of Bluetooth Connectivity Issues
Before we jump into the solutions, it’s important to understand the potential sources of Bluetooth problems on Android. Some of the most common culprits include:
-
Android OS Compatibility: Certain Android OS updates, such as the transition from Android 13 to Android 14, can sometimes introduce Bluetooth compatibility issues. Users have reported problems with Bluetooth connectivity and pairing after upgrading their devices.
-
Hardware Compatibility: Not all Bluetooth devices are created equal, and compatibility between your Android device and the Bluetooth accessory (e.g., car stereo, headphones, speakers) can be a significant factor in connectivity issues.
-
Bluetooth Settings and Permissions: Incorrect Bluetooth settings or missing permissions on your Android device can prevent successful pairing and connection with other Bluetooth-enabled devices.
-
Bluetooth Interference: Environmental factors, such as interference from other wireless devices or physical obstructions, can disrupt Bluetooth connections and lead to intermittent or lost connections.
-
Bluetooth Device Pairing and Connectivity: Issues with the pairing process or maintaining a stable Bluetooth connection between your Android device and the paired accessory can also contribute to connectivity problems.
Understanding the potential root causes will help us better address the specific issues you may be experiencing and guide you towards effective solutions.
Troubleshooting Steps for Android Bluetooth Connectivity Issues
Now that we’ve identified the common causes, let’s dive into the troubleshooting steps to help you resolve your Bluetooth connectivity problems on your Android device.
1. Check Android OS Compatibility and Updates
One of the first things to consider is the compatibility of your Android device’s operating system with the Bluetooth accessories you’re trying to connect. If you’ve recently updated your Android device to a newer version, such as Android 14, it’s possible that the update has introduced Bluetooth compatibility issues.
To check for available Android OS updates and ensure your device is running the latest version:
- Go to your device’s Settings.
- Navigate to the “System” or “Software update” section.
- Check if there are any pending updates and follow the on-screen instructions to install them.
After the update, try reconnecting your Bluetooth devices and see if the issue has been resolved.
2. Verify Bluetooth Device Compatibility
Ensure that the Bluetooth devices you’re trying to connect are compatible with your Android device. Check the manufacturer’s specifications or search online for information about the compatibility of your specific Android model and the Bluetooth accessory you’re using.
If the devices are not compatible, you may need to consider upgrading your Bluetooth accessories or finding alternative solutions that are compatible with your Android device.
3. Manage Bluetooth Settings and Permissions
Incorrect Bluetooth settings or missing permissions can prevent your Android device from successfully connecting to other Bluetooth-enabled devices. Follow these steps to review and adjust your Bluetooth settings:
- Go to your device’s Settings.
- Tap on the “Bluetooth” option.
- Ensure that Bluetooth is turned on and set to “Discoverable” mode.
- Check if the Bluetooth device you’re trying to connect is listed and paired with your Android device. If not, try pairing the devices again.
- Verify that your Android device has the necessary permissions to access and use Bluetooth. You can do this by going to the “Apps & notifications” section in Settings, selecting the app you’re using for Bluetooth connectivity, and ensuring that Bluetooth permissions are granted.
4. Troubleshoot Bluetooth Interference
Bluetooth connections can be susceptible to interference from other wireless devices, physical obstructions, or environmental factors. Try the following steps to mitigate potential interference:
- Move your Android device and the Bluetooth accessory closer together, ensuring they’re within the recommended range (typically around 30 feet or 10 meters).
- Eliminate or minimize any physical obstacles between the devices, such as walls, furniture, or electronic equipment.
- Turn off or move away any other wireless devices that may be operating in the same frequency range as Bluetooth (e.g., Wi-Fi routers, microwaves, cordless phones).
- Ensure that your Android device’s Bluetooth is not interfering with other wireless connections, such as Wi-Fi. You can try turning off Wi-Fi temporarily to see if it improves the Bluetooth connection.
5. Reset Bluetooth Connections and Start Fresh
If the above steps don’t resolve the Bluetooth connectivity issues, try resetting the Bluetooth connections and starting fresh:
- Go to your Android device’s Bluetooth settings and unpair any previously connected Bluetooth devices.
- Turn off Bluetooth on your Android device, wait for a few seconds, and then turn it back on.
- Initiate the pairing process again with the Bluetooth accessory you’re trying to connect, following the manufacturer’s instructions.
- If the problem persists, you can try resetting your Android device’s network settings. Go to Settings > General > Reset > Reset Network Settings. This will clear all your Wi-Fi passwords, Bluetooth pairings, and cellular network settings, allowing you to start fresh.
6. Consider Hardware Replacement or Repair
If you’ve exhausted all the troubleshooting steps and are still experiencing persistent Bluetooth connectivity issues, it’s possible that the problem lies with the hardware itself. In such cases, you may need to consider the following options:
- Replace the Bluetooth Accessory: If the Bluetooth accessory (e.g., car stereo, headphones, speakers) is the source of the problem, you may need to replace the device with a newer, compatible model.
- Repair or Replace the Android Device: If the issue is with your Android device’s Bluetooth hardware or software, you may need to seek professional assistance. This could involve getting the device repaired or, in some cases, replacing it with a new one.
Remember, before pursuing any hardware replacement or repair, it’s always a good idea to reach out to the device manufacturer or a reputable IT service provider for guidance and support.
Conclusion: Achieving Reliable Bluetooth Connectivity on Android
Troubleshooting Bluetooth issues on Android devices can be a frustrating experience, but with the right approach, you can often resolve the problem and enjoy seamless connectivity with your Bluetooth accessories.
By following the steps outlined in this article, including checking for Android OS compatibility, verifying device compatibility, managing Bluetooth settings and permissions, addressing interference, and resetting connections, you’ll be well on your way to fixing your Bluetooth connectivity issues.
If you’re still experiencing persistent problems, don’t hesitate to seek professional assistance or explore alternative solutions. The IT Fix blog is here to provide you with the latest insights and practical tips to help you troubleshoot and resolve your Android technology challenges.












