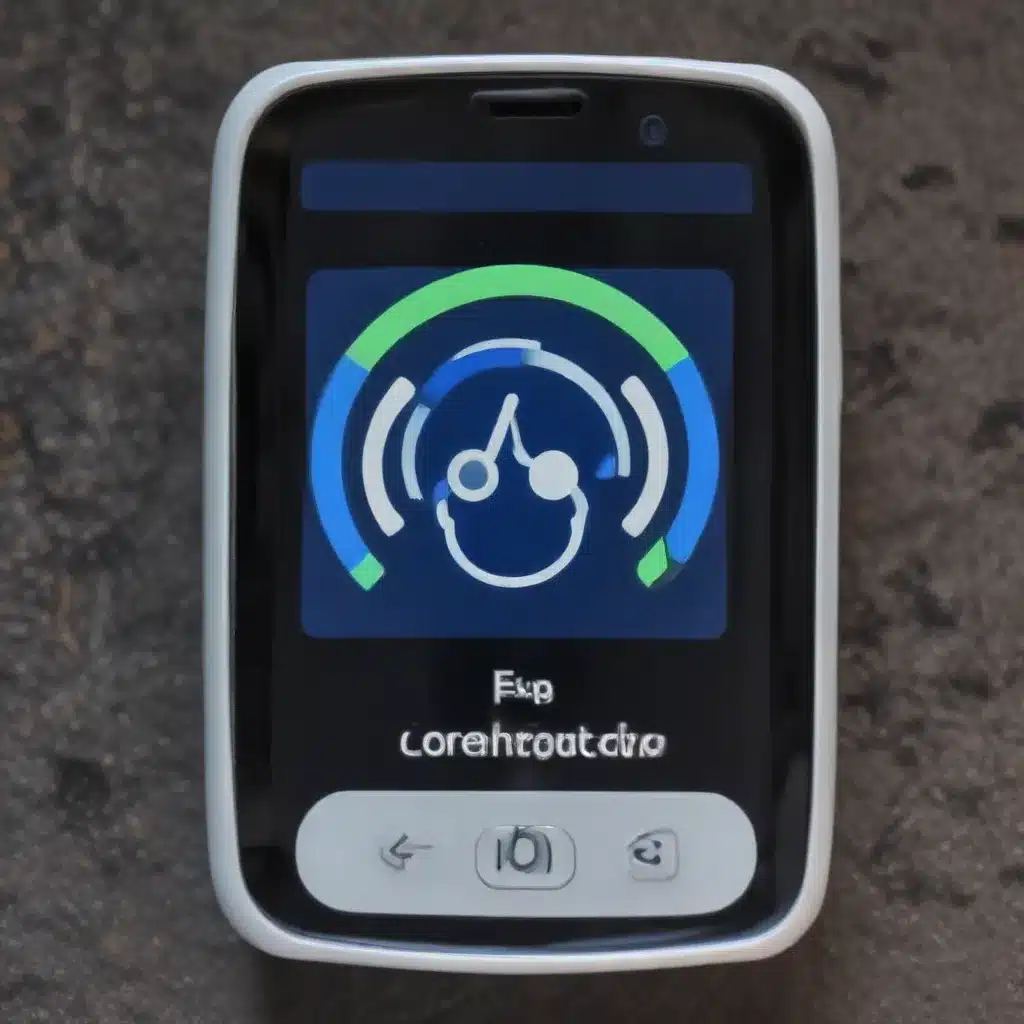
As an experienced IT professional, I understand the frustration that can arise when your Android device’s Bluetooth connectivity starts acting up. Whether you’re trying to connect to your car’s audio system, a pair of wireless headphones, or any other Bluetooth-enabled device, connectivity issues can be a real pain. In this comprehensive guide, we’ll explore practical troubleshooting steps to help you get your Android’s Bluetooth functioning smoothly again.
Identify the Bluetooth Connection Problem
The first step in resolving your Bluetooth connectivity woes is to pinpoint the exact nature of the issue. Are you experiencing frequent disconnections, an inability to pair your device, or perhaps a complete lack of Bluetooth functionality altogether? Understanding the specific problem you’re facing will allow you to better target the underlying cause and apply the appropriate solutions.
Bluetooth Disconnects Frequently
If your Android device is constantly connecting and disconnecting from a Bluetooth accessory, such as your car’s audio system, it could be due to a few different factors. First, check if the issue is isolated to a specific device or if it’s a general problem across multiple Bluetooth connections. This will help determine whether the root cause lies with your Android phone or the connected device.
Another common culprit for intermittent Bluetooth connections is interference. Ensure that there are no physical obstacles, like thick walls or metal objects, between your Android device and the Bluetooth accessory. Proximity is key, so try moving the devices closer together to see if that resolves the problem.
Unable to Pair Bluetooth Devices
If you’re having trouble pairing your Android device with a specific Bluetooth accessory, the issue may lie with the pairing process itself. Verify that both devices are in discoverable mode and that you’re following the correct pairing instructions. Additionally, try forgetting the Bluetooth connection on both ends and then re-pairing the devices.
Sometimes, software conflicts or outdated Bluetooth drivers can prevent successful pairing. Consider restarting your Android device or, if available, updating the Bluetooth driver on the connected device. This can often resolve pairing issues.
Complete Lack of Bluetooth Functionality
In the worst-case scenario, your Android device may not be detecting any Bluetooth connections at all. This could be due to a system-level problem, such as a software bug or hardware failure. Start by checking your Android’s Bluetooth settings to ensure the feature is enabled and that your device’s Bluetooth is turned on.
If the Bluetooth option is grayed out or unavailable, the issue may be more complex. Try rebooting your Android device, as this can sometimes clear any temporary software glitches. If the problem persists, you may need to delve deeper into your device’s settings or consider contacting the manufacturer for further assistance.
Troubleshooting Steps for Android Bluetooth Connectivity
Now that you’ve identified the specific problem you’re facing, let’s dive into the troubleshooting steps to get your Android’s Bluetooth working again.
1. Check Bluetooth Permissions and Settings
The first step is to ensure that your Android device’s Bluetooth permissions and settings are properly configured. Navigate to your device’s Bluetooth settings and confirm that Bluetooth is enabled. Additionally, check that your Android’s location services are turned on, as some versions of Android require location access for Bluetooth functionality.
Review the list of paired Bluetooth devices and remove any that are no longer in use. This can help clear any lingering connection issues. If you’re having trouble connecting to a specific device, try forgetting the connection and then re-pairing it.
2. Update Android and Bluetooth Drivers
Outdated software and drivers can often be the root cause of Bluetooth connectivity problems. Ensure that your Android device is running the latest version of the operating system. Software updates from the manufacturer can introduce bug fixes and performance improvements that may resolve your Bluetooth woes.
Additionally, check if there are any available updates for the Bluetooth driver on your Android device. While the process for updating drivers may vary depending on your device’s manufacturer, you can typically find the necessary information and instructions on the company’s support website.
3. Clear Bluetooth Cache and Data
Similar to how clearing the cache and data can resolve issues with other apps, the same approach can be applied to your Android’s Bluetooth functionality. Navigate to your device’s Settings, then locate the Bluetooth app or section. From there, clear the cache and data, which will reset the Bluetooth system without deleting any paired device information.
After clearing the cache and data, try reconnecting your Bluetooth devices to see if the issue has been resolved. This simple step can often clear up any temporary glitches or conflicts that may have been causing the connectivity problems.
4. Reset Network Settings
If the above steps haven’t yielded any improvements, it may be time to reset your Android device’s network settings. This will clear all Wi-Fi passwords, Bluetooth pairings, and mobile data configurations, effectively restoring your network settings to their default state.
To reset your network settings, navigate to your Android’s Settings, then locate the “Reset options” or “System” section. Look for the “Reset network settings” option and follow the on-screen instructions to complete the process. Keep in mind that this will require you to re-enter Wi-Fi passwords and re-pair any Bluetooth devices, so be prepared to do so.
5. Factory Reset Your Android Device
As a last resort, if none of the previous troubleshooting steps have resolved your Bluetooth connectivity issues, you may need to perform a factory reset on your Android device. This will erase all data and settings, effectively restoring your device to its original state.
Before proceeding with a factory reset, be sure to back up any important data, such as photos, contacts, and messages. Once you’ve taken the necessary precautions, navigate to your Android’s Settings, locate the “Reset options” or “System” section, and select the “Factory reset” option. Follow the on-screen instructions to complete the process.
Keep in mind that a factory reset should only be considered if all other troubleshooting methods have failed. This should be a last resort, as it will erase all of your device’s data and settings, requiring you to set up your Android from scratch.
Prevent Future Bluetooth Connectivity Issues
To help avoid Bluetooth connectivity problems in the future, here are a few additional tips and best practices to keep in mind:
- Regularly update your Android device’s operating system and Bluetooth drivers. Software updates often include bug fixes and performance improvements that can enhance Bluetooth functionality.
- Avoid using Bluetooth in areas with high electromagnetic interference, such as near microwaves, cordless phones, or other wireless devices. This can help minimize connection disruptions.
- Keep your Android device and Bluetooth accessories within the recommended range, typically around 30 feet (10 meters) or less. Exceeding the range can lead to disconnections.
- Ensure that your Bluetooth accessories are compatible with your Android device and are properly maintained. Outdated or malfunctioning accessories can contribute to connectivity issues.
- Consider disabling Bluetooth when not in use to conserve battery life and reduce the chances of interference with other wireless signals.
By following these preventative measures and troubleshooting steps, you can effectively tackle Android Bluetooth connectivity problems and enjoy seamless wireless connections with your Bluetooth-enabled devices. Remember, the IT Fix blog is here to provide practical guidance and in-depth insights to help you get the most out of your technology.












