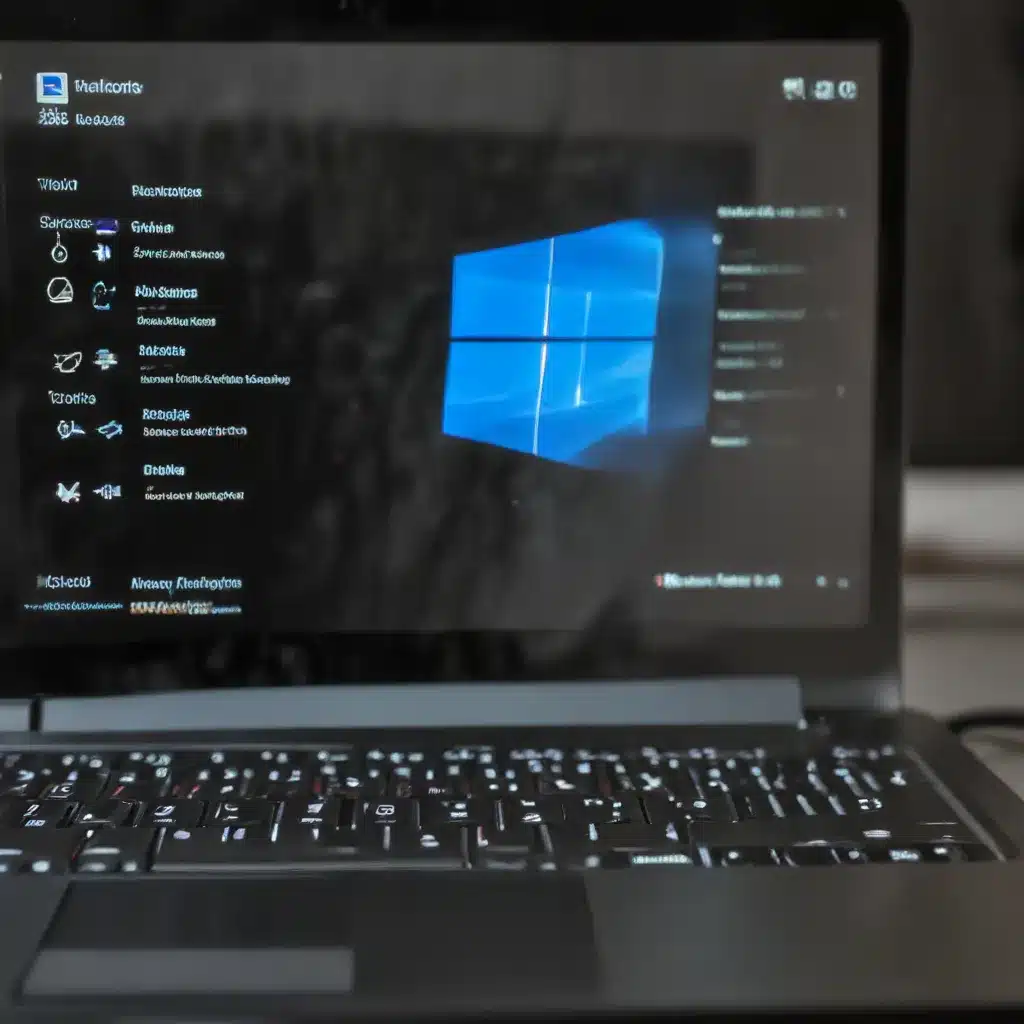
Identify and Fix Common Network Connection Issues
As an experienced IT professional, I’ve seen my fair share of Windows networking problems. Whether it’s a frustrating inability to connect to Wi-Fi, intermittent internet drops, or the dreaded “No Internet Access” icon, these issues can be incredibly disruptive. But don’t worry, I’m here to share practical tips and in-depth insights to help you troubleshoot and resolve your Windows 10 networking woes.
Ensure Wi-Fi is Enabled and Airplane Mode is Off
The first step in troubleshooting any network connectivity problem is to check the basics. Start by making sure your Wi-Fi is turned on. You can do this by clicking the network icon in the taskbar and verifying that the Wi-Fi toggle is set to “On.” Additionally, ensure that your device isn’t in Airplane mode, as this will disable all wireless connections.
Manage Known Wi-Fi Networks
Next, take a look at the list of available Wi-Fi networks. If you see a network you recognize and trust, select it and try to connect. If the network is already connected but you’re still experiencing issues, try disconnecting and reconnecting to it. This can sometimes help reset the connection.
If your network doesn’t appear in the list, it’s possible that it’s not broadcasting its SSID (network name). In this case, you’ll need to connect to it manually. To do this, go to the Network & Internet settings, select Hidden network, and enter the network name and password.
Explore Frequency Band Options
Another factor to consider is the Wi-Fi frequency band. Many consumer routers broadcast on both the 2.4 GHz and 5 GHz bands. These will appear as separate networks in the list of available Wi-Fi connections. Try connecting to the other frequency band if you’re having trouble with one.
The 2.4 GHz band has better range and can penetrate walls better, but it’s also more prone to interference from other devices. The 5 GHz band offers faster speeds but has a shorter range. Experiment with both to see which one provides a more stable connection in your specific environment.
Check the Physical Wi-Fi Switch
If you’re using a laptop, make sure the physical Wi-Fi switch is turned on. This switch is often located on the side or back of the device, and an indicator light will usually show when it’s activated.
Troubleshoot Network Connectivity
If the basic checks don’t resolve the issue, it’s time to dive deeper into the troubleshooting process.
Run the Network Troubleshooter
Windows 10 includes a handy Network Troubleshooter that can help diagnose and fix common connection problems. To access it, go to the Network & Internet settings, select Status, and then click Network troubleshooter under “Change your network settings.”
The troubleshooter will walk you through a series of checks and attempts to resolve the issue. It’s a great starting point for getting your network back up and running.
Reset the TCP/IP Stack
If the Network Troubleshooter doesn’t do the trick, try manually resetting the TCP/IP stack, releasing and renewing the IP address, and flushing the DNS cache. Here’s how:
- Open an elevated command prompt by searching for “Command Prompt” in the start menu, right-clicking on it, and selecting “Run as administrator.”
- Run the following commands in the order listed:
netsh winsock resetnetsh int ip resetipconfig /releaseipconfig /renewipconfig /flushdns
This process can help clear any lingering network issues and force a fresh connection to your internet service provider (ISP).
Restart Your Modem and Router
Another common troubleshooting step is to restart your modem and wireless router. This helps create a new connection to your ISP and can often resolve connectivity problems.
Here’s how to do it:
- Unplug the power cable from your router.
- Unplug the power cable from your modem.
- If your modem has a backup battery, remove it as well.
- Wait at least 30 seconds.
- Plug the modem back in and wait for the lights to stabilize.
- Plug the router back in and wait a few minutes for it to fully power on.
- Try connecting to the network again on your device.
This simple power cycle can work wonders in getting your network back up and running.
Check for Router or ISP Issues
If you’re still experiencing problems, it’s time to investigate potential issues with your router or internet service provider (ISP).
Start by pinging the default gateway IP address for your Wi-Fi network. You can find this by opening an elevated command prompt and running the ipconfig command. Look for the “Default Gateway” IP address, then ping it using the ping command.
For example, if your default gateway is 192.168.1.1, you would run:
ping 192.168.1.1
If you receive successful responses with low latency, it indicates that your connection to the router is working. However, if the ping test fails or shows high latency, there may be an issue with the router or your ISP’s network.
In this case, you can try connecting your PC directly to the modem using an Ethernet cable. If you’re able to access the internet this way, the problem is likely with your Wi-Fi router. Make sure you’ve installed the latest firmware updates and check your router’s documentation for any troubleshooting steps.
If you’re still unable to connect, the issue may be with your ISP. Contact them to report the problem and see if there are any outages or service disruptions in your area.
Resolve Network Adapter Driver Issues
Sometimes, network connectivity problems can be caused by outdated or incompatible network adapter drivers. Here’s how to address this:
Uninstall and Reinstall the Network Adapter Driver
- Open the Device Manager by searching for it in the start menu.
- Expand the “Network Adapters” section and locate your network adapter.
- Right-click on the adapter and select “Uninstall device.”
- Check the “Attempt to remove the driver for this device” box and click “Uninstall.”
- Restart your computer, and Windows will automatically reinstall the latest driver.
If Windows doesn’t automatically install the driver, you may need to download the latest version from your PC manufacturer’s website. Be sure to have the make and model of your computer handy to find the correct driver.
Check for Compatibility with Recent Windows Updates
Occasionally, a Windows update can introduce compatibility issues with your network adapter driver. If you experienced connectivity problems after a recent Windows update, try temporarily uninstalling the update to see if that resolves the issue.
- Open the Windows Update settings.
- Go to Update history and select Uninstall updates.
- Locate the most recent update and uninstall it.
After uninstalling the update, check if your network connection is restored. If so, you’ll need to find an updated driver compatible with the latest Windows version.
Use Network Reset as a Last Resort
If all the above troubleshooting steps fail to resolve your Windows 10 networking problems, the final option is to use the network reset feature. This will remove all your network adapters and settings and restore them to the default configuration.
To access network reset, go to the Network & Internet settings, select Status, and then click Network reset. Keep in mind that this will disconnect all devices from your network, so you may need to reconfigure any network-connected software or services after the reset.
Network reset should be considered a last-resort option, as it will erase all your custom network settings and profiles. However, it can be a powerful tool for resolving stubborn connectivity issues that other troubleshooting methods couldn’t fix.
Conclusion
Diagnosing and resolving Windows 10 networking and internet connectivity problems can be a complex task, but with the right troubleshooting approach, you can get your system back up and running in no time. Remember to start with the basics, then systematically work through more advanced troubleshooting steps, like resetting the TCP/IP stack, restarting your modem and router, and addressing network adapter driver issues.
By following the tips and insights outlined in this article, you’ll be well on your way to becoming a Windows networking pro and providing top-notch IT support to your colleagues and clients. Keep this guide handy, and don’t hesitate to consult it whenever you encounter those pesky connectivity problems. Happy troubleshooting!












