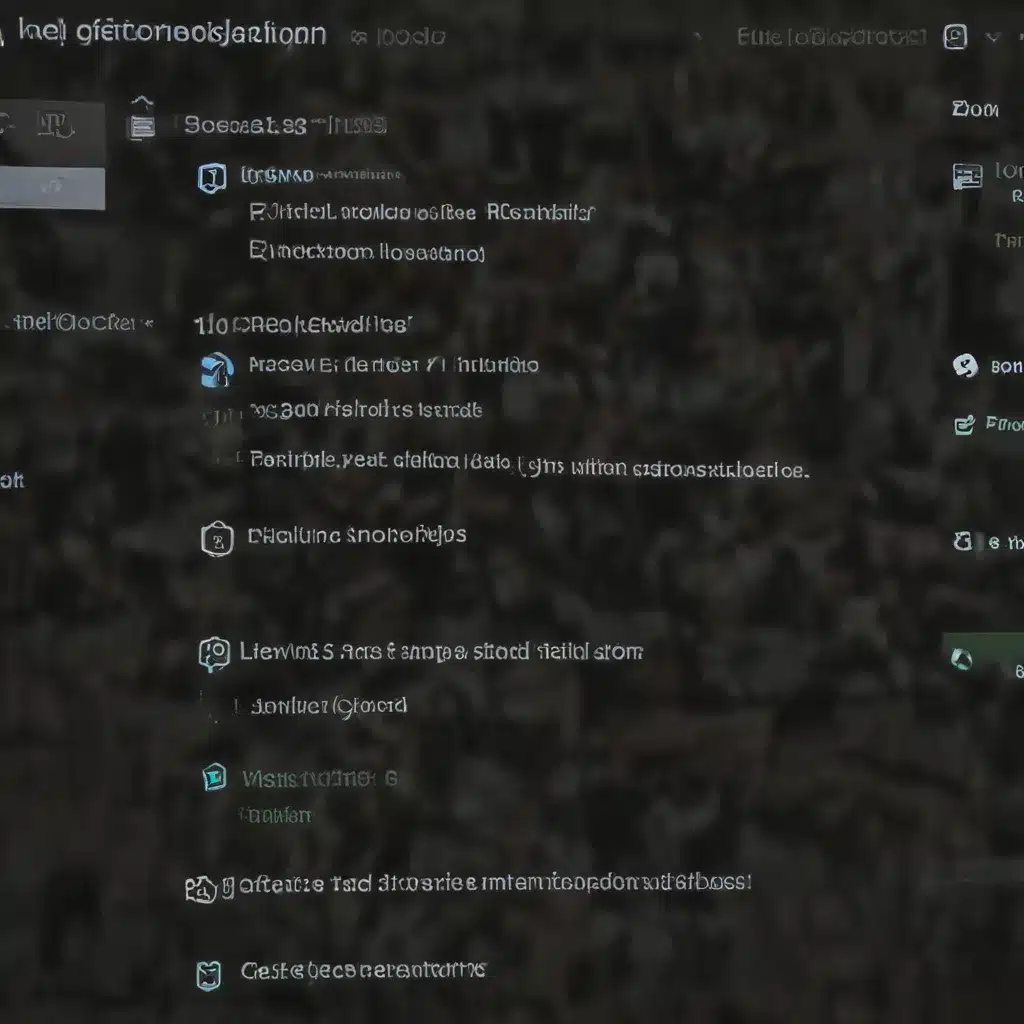
Diagnose and Fix Wi-Fi Connection Problems
As an experienced IT professional, I’ve encountered a wide range of network connectivity issues with Windows 10 devices. One of the most common problems users face is unreliable or unstable Wi-Fi connections. Whether you’re unable to browse the web, stream media, or access networked resources, resolving these connectivity challenges is crucial for a smooth computing experience.
Let’s start by addressing some fundamental Wi-Fi troubleshooting steps. First, make sure Wi-Fi is turned on. You can quickly check this by looking for the Wi-Fi icon in the system tray and ensuring it’s enabled. If the icon is grayed out or shows a “No internet” message, it’s likely your Wi-Fi is turned off or experiencing connection issues.
Next, confirm that your PC can see available wireless networks. Open the Wi-Fi settings by clicking the network icon in the taskbar and selecting “Show available networks.” If you don’t see the network you’re expecting, there could be an issue with the network configuration or signal strength.
Tip: Try connecting to a different frequency band. Many consumer Wi-Fi routers broadcast on both the 2.4 GHz and 5 GHz bands. These will appear as separate networks in the list. If you’re experiencing poor performance on one band, switch to the other and see if that resolves the problem.
If the network you’re trying to connect to is hidden (not broadcasting its SSID), you’ll need to manually enter the network name and any required security credentials to establish a connection.
In some cases, the physical Wi-Fi switch on your laptop may be turned off, preventing you from connecting. Ensure this switch is in the “on” position, as indicated by an illuminated status light.
Restart Your Networking Devices
One of the most effective troubleshooting steps for connectivity issues is to restart your modem and wireless router. This helps create a fresh connection to your internet service provider (ISP) and can often resolve various network problems.
Here’s how to restart your networking devices:
- Unplug the power cable from your router.
- Unplug the power cable from your modem.
- If your modem has a backup battery, remove it as well.
- Wait at least 30 seconds.
- Plug the modem back in and wait for the status lights to stabilize.
- Plug the router back in and wait a few minutes for it to fully power on.
- Try connecting your PC to the network again.
Keep in mind that when you restart your networking equipment, any devices currently connected to your Wi-Fi network will be temporarily disconnected. However, this simple step can work wonders in resolving connectivity issues.
Diagnose Network Connectivity Using Ping
If you’re still experiencing problems after restarting your devices, it’s time to diagnose the network connection more thoroughly. One helpful tool is the ping command, which allows you to test the connection between your PC and your router or other network devices.
Here’s how to use the ping command:
- Open the Command Prompt by pressing the Windows key + R, typing “cmd,” and pressing Enter.
- In the Command Prompt, type “ipconfig” and press Enter. This will show you the IP address of your default gateway, which is typically your router.
- Next, type “ping” followed by the IP address of your default gateway, and press Enter. For example:
ping 192.168.1.1 - Observe the results of the ping test. If you see responses like “Reply from 192.168.1.1: bytes=32 time=5ms TTL=64,” it indicates a successful connection to your router.
- If the ping test fails, with responses like “Request timed out,” there may be an issue with your network connection or your router.
Performing this ping test can help you determine whether the problem lies with your PC’s network adapter, your router, or your ISP. If the ping to your router is successful but you still can’t connect to the internet, the issue may be with your ISP or a specific website you’re trying to access.
Reset the TCP/IP Stack and DNS Settings
If the ping test reveals a problem with your network connection, you can try resetting the TCP/IP stack and flushing the DNS client resolver cache. This can help resolve various network-related issues, such as inability to connect to websites or shared network resources.
Here’s how to reset the TCP/IP stack and DNS settings:
- Open the Command Prompt as an administrator (right-click the Start menu and select “Command Prompt (Admin)”).
- In the Command Prompt, run the following commands in the listed order:
netsh winsock resetnetsh int ip resetipconfig /releaseipconfig /renewipconfig /flushdns
These commands will reset the Winsock catalog, reset the TCP/IP stack, release and renew the IP address, and flush the DNS client resolver cache. After running these commands, try reconnecting to your network and accessing the internet or shared resources.
Uninstall and Reinstall the Network Adapter Driver
If you’re still experiencing connectivity issues, the problem may be related to an outdated, incompatible, or corrupted network adapter driver. In this case, you can try uninstalling and reinstalling the network adapter driver to see if that resolves the problem.
Here’s how to uninstall and reinstall the network adapter driver:
- Open the Device Manager by pressing the Windows key + R, typing “devmgmt.msc,” and pressing Enter.
- Expand the “Network adapters” section and locate your network adapter.
- Right-click the network adapter and select “Uninstall device.”
- Check the “Attempt to remove the driver for this device” option and click “Uninstall.”
- Restart your computer. Windows will automatically reinstall the network adapter driver during the boot process.
If Windows doesn’t automatically install a compatible driver, you’ll need to download the latest driver from your PC manufacturer’s website. Make sure you know your PC’s make and model, as you’ll need this information to find the correct driver.
Compatibility with Windows Updates
In some cases, connectivity issues can arise after installing a recent Windows update. This may happen if the current network adapter driver is not compatible with the new Windows version or build.
To check if a Windows update is causing your network connection problems, try the following:
- Open the Settings app, go to “Windows Update,” and select “View update history.”
- Look for the most recent Windows update and make a note of the update number.
- In the Device Manager, locate your network adapter and right-click it, then select “Update driver.”
- If Windows can’t find an updated driver, visit the PC manufacturer’s website and download the latest network adapter driver for your specific make and model.
- If you’re unable to download and install an updated driver, you can try hiding the problematic Windows update that’s causing the connectivity issues.
To hide a Windows update, open the Settings app, go to “Windows Update,” and select “View update history.” From there, you can click “Uninstall updates” and choose the specific update you want to hide.
Perform a Network Reset
As a last resort, you can try performing a network reset on your Windows 10 device. This will remove all your network adapters and their associated settings, effectively restoring your network configuration to the default state.
Here’s how to perform a network reset:
- Open the Settings app and go to “Network & Internet.”
- Scroll down and click “Advanced network settings.”
- Under “Network reset,” click “Network reset.”
- Click “Reset now” and follow the on-screen instructions.
After the network reset is complete, your PC will restart, and your network adapters will be reinstalled with default settings. Keep in mind that you may need to reconnect to your Wi-Fi network and reconfigure any custom network settings, such as static IP addresses or VPN connections.
Optimize Your Wi-Fi Network
If you’re still experiencing persistent Wi-Fi connectivity issues, there may be other factors at play, such as signal interference or network congestion. Here are some additional steps you can take to optimize your Wi-Fi network:
- Check your Wi-Fi adapter settings: Ensure that the “Wireless Mode” setting for your network adapter matches the capabilities of the Wi-Fi network you’re trying to connect to. If the settings don’t align, you may have trouble connecting or maintaining a stable connection.
- Manage your Wi-Fi profiles: Windows uses Wi-Fi profiles to save the necessary settings for connecting to a network. If a profile becomes corrupted or the network settings change, you may experience connection problems. Try forgetting the network connection and reconnecting to see if that resolves the issue.
- Analyze your home layout: Your Wi-Fi network’s performance can be affected by factors like the frequency band, channel congestion, and signal strength. Consider using a Wi-Fi analyzer tool to identify any potential interference or coverage issues in your home environment.
- Upgrade your router firmware: Outdated router firmware can sometimes cause compatibility problems or introduce bugs that affect network stability. Check your router manufacturer’s website for the latest firmware updates and install them to see if that improves your Wi-Fi connectivity.
By following these comprehensive troubleshooting steps, you should be able to diagnose and resolve the majority of common Windows 10 networking and internet connectivity issues. Remember, if you continue to experience persistent problems, it’s always a good idea to consult with your internet service provider or a qualified IT professional for further assistance.
Conclusion
Maintaining a reliable network connection is essential for seamless computing and productivity in the modern digital landscape. By understanding the common causes of Windows 10 networking problems and applying the practical troubleshooting techniques outlined in this article, you can effectively diagnose and resolve a wide range of connectivity issues.
From verifying Wi-Fi settings and restarting network devices to resetting the TCP/IP stack and updating drivers, this comprehensive guide equips you with the necessary knowledge and tools to tackle even the most stubborn network connectivity challenges. By leveraging these IT expert-approved strategies, you can reclaim a stable and high-performing internet experience on your Windows 10 device.
For the IT Fix community, staying up-to-date with the latest troubleshooting methods and maintaining a seamless online experience is of utmost importance. I hope this in-depth article has provided you with the practical insights and actionable steps needed to troubleshoot and resolve common Windows 10 networking and internet problems. As an IT professional, I’m always here to offer further guidance and support to ensure you get the most out of your technology.












