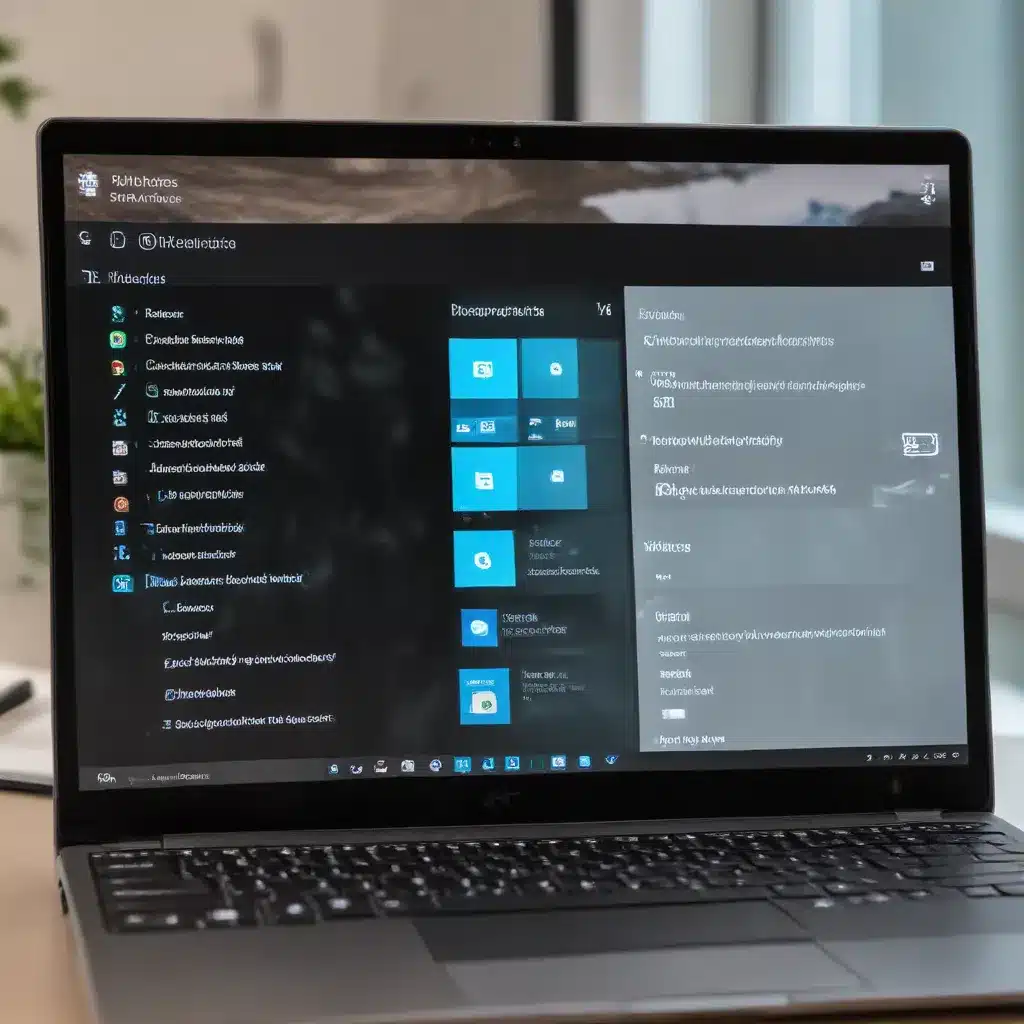
As an experienced IT professional, I’ve encountered numerous challenges when it comes to ensuring smooth application compatibility and installations on Windows 10. In this comprehensive guide, I’ll share practical tips and in-depth insights to help you overcome common issues and keep your systems running at their best.
Understanding Application Compatibility in Windows 10
Microsoft has made significant strides in improving application compatibility in Windows 10, but the reality is that not every program will work seamlessly, especially if it was designed for an older version of the operating system. This can be a frustrating experience, but with the right troubleshooting steps, you can often resolve these problems and get your essential applications up and running.
One of the first things to consider is the age and design of the program you’re trying to use. Older applications may struggle with the more modern features and security enhancements in Windows 10, leading to crashes, errors, or simply a failure to launch. Fortunately, Microsoft has provided a built-in tool to help address these compatibility concerns.
Utilize the Windows 10 Compatibility Troubleshooter
The Windows 10 Compatibility Troubleshooter is a powerful tool that can often resolve issues with older programs. To access it, follow these steps:
- In the Windows search bar, type “Run programs made for previous versions of Windows” and select the matching result.
- Click “Next” and then select the program you’re having trouble with.
- Follow the on-screen instructions to let the troubleshooter analyze the issue and suggest compatibility settings.
This process can uncover a variety of potential problems, such as color depth, screen resolution, or DPI scaling, and provide tailored solutions to address them. If the troubleshooter doesn’t find a suitable fix, you can manually adjust the compatibility settings for the program.
Manually Configuring Compatibility Settings
The Compatibility tab in a program’s Properties window offers a range of options to fine-tune its behavior on Windows 10. Here’s what you can try:
Compatibility Mode
If you know the program was designed for a specific version of Windows, selecting the “Run this program in compatibility mode for” option and choosing the appropriate operating system can often resolve compatibility issues.
Reduced Color Mode
Some older programs are designed to work best with a limited color palette. Enabling the “Reduced color mode” setting can help these programs display correctly.
Screen Resolution
If the program’s graphics appear jagged or distorted, try the “Run in 640 x 480 screen resolution” setting to see if that improves the visual presentation.
High DPI Scaling
For programs that don’t scale well on high-DPI displays, the “Change high DPI settings” option allows you to customize the behavior, such as disabling all Windows scaling or using the system’s enhanced DPI scaling.
Run as Administrator
Certain programs require elevated permissions to function correctly. Selecting the “Run this program as an administrator” setting can resolve issues related to access rights.
Remember, the specific compatibility settings you need to try will depend on the program and the problems you’re encountering. It may take some experimentation to find the right combination that works for your particular situation.
Troubleshooting Installation Issues
In addition to application compatibility, you may also face challenges when trying to install new programs or updates on your Windows 10 system. Here are some common issues and how to address them.
Resolve TPM and BitLocker Conflicts
One potential roadblock is compatibility issues with the Trusted Platform Module (TPM) and BitLocker encryption. If you’re experiencing installation failures or problems with these technologies, check out the IT Fix blog for detailed troubleshooting steps.
Troubleshoot Add-on Installation Problems
When installing add-ons or extensions for programs like Adobe Creative Cloud, you may encounter errors. The IT Fix blog offers guidance on resolving common add-on installation issues, including troubleshooting steps and potential workarounds.
Figma Compatibility Issues on Windows 10 Pro
Users have reported compatibility problems with the design tool Figma on Windows 10 Pro laptops. Potential solutions can include uninstalling and reinstalling the application, disabling the beta version, or running the program as an administrator. Refer to the IT Fix blog for the latest updates and community-sourced fixes.
Utilize the Windows Update Troubleshooter
If you’re experiencing issues with Windows Updates, the built-in Windows Update Troubleshooter can be a valuable tool. This utility can help identify and resolve common update-related problems, ensuring your system stays current and secure.
Remember, the specific steps required to troubleshoot and resolve your application compatibility or installation issues may vary depending on the program, your hardware configuration, and the specific problem you’re facing. The IT Fix blog is a valuable resource for staying up-to-date on the latest troubleshooting techniques and expert insights to keep your Windows 10 systems running smoothly.
Conclusion
Navigating the world of Windows 10 application compatibility and installation issues can be a complex and sometimes frustrating endeavor. However, by understanding the available tools, settings, and troubleshooting techniques, you can overcome these challenges and ensure your essential programs run seamlessly on your Windows 10 devices.
Whether you’re dealing with compatibility problems, installation errors, or any other IT-related concerns, the IT Fix blog is here to provide you with the practical tips, in-depth insights, and expert guidance you need to keep your systems running at their best. Stay tuned for more valuable content on technology, computer repair, and IT solutions.












