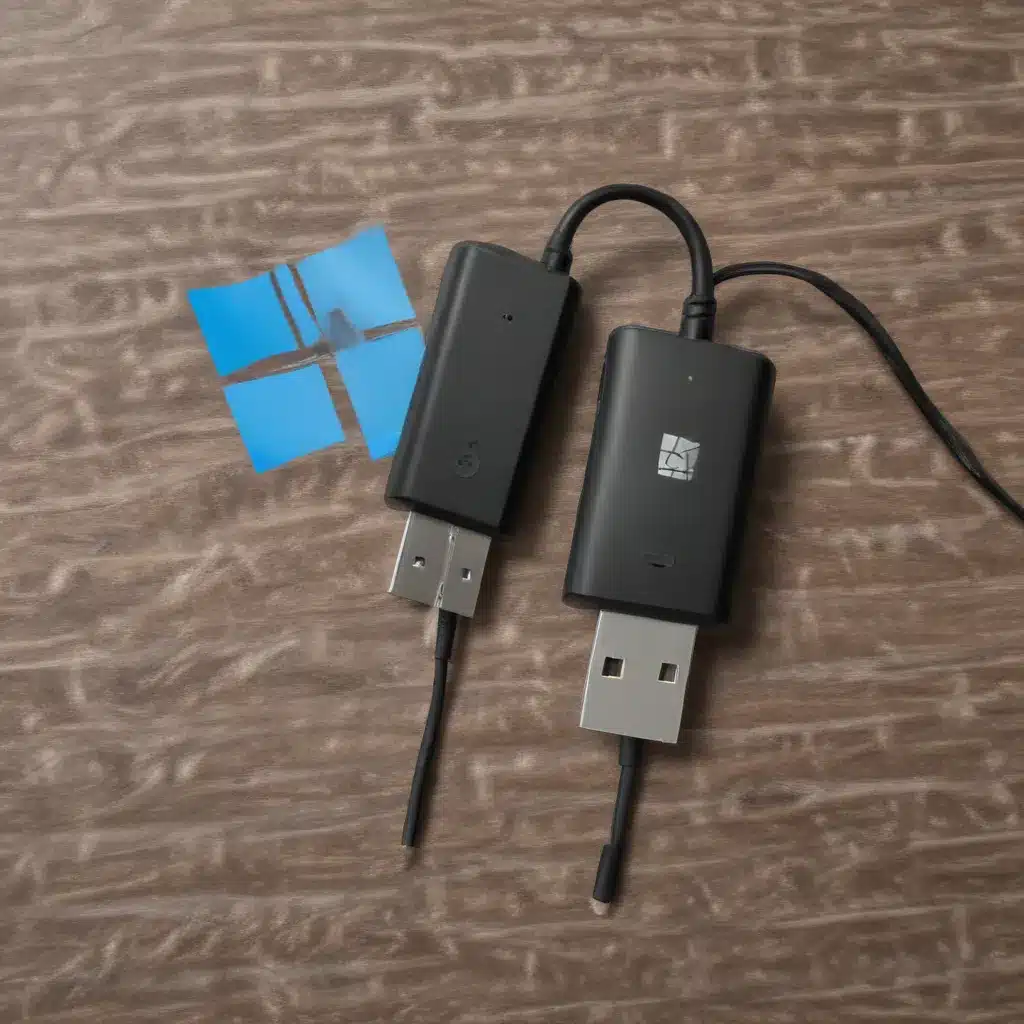
Diagnose and Resolve Common Wi-Fi Connectivity Issues
As a seasoned IT professional, I’ve seen my fair share of wireless network connectivity problems. Whether it’s a frustrating “no internet” icon, constant disconnects, or simply an inability to locate the desired network, these issues can be a real headache for Windows 10 users.
But fear not! In this comprehensive guide, I’ll walk you through a step-by-step process to troubleshoot and fix a wide range of wireless network connection problems on your Windows 10 device. By the end, you’ll have the knowledge and confidence to get your system back online and stay connected.
Ensure Wi-Fi is Properly Enabled
The first step in resolving any wireless network issue is to make sure Wi-Fi is actually turned on and functioning correctly on your Windows 10 device. Here’s how to check:
-
Check the Wi-Fi Status: Look for the Wi-Fi icon in the system tray (the right side of the taskbar). If the icon shows a “no internet” symbol, it’s a clear indication that Wi-Fi is turned off or not working properly.
-
Turn on Wi-Fi: Right-click the Wi-Fi icon and select “Open network & internet settings.” Then, toggle the Wi-Fi switch to the “On” position.
-
Disable Airplane Mode: While you’re in the network settings, ensure Airplane Mode is turned off. This feature disables all wireless radios, including Wi-Fi, so it needs to be disabled.
-
Verify Physical Wi-Fi Switch: Many laptops have a physical Wi-Fi switch or button. Make sure this is in the “On” position, as it directly controls the wireless adapter.
If you’ve confirmed Wi-Fi is enabled but are still experiencing issues, don’t worry – there are several other troubleshooting steps we can try.
Restart Your Network Devices
Sometimes, a simple reset of your network hardware can resolve connection problems. Follow these steps to restart your modem and router:
-
Unplug the Modem: Locate the power cable for your modem and unplug it from the power source. If your modem has a backup battery, remove it as well.
-
Unplug the Router: Next, unplug the power cable for your wireless router from the power source.
-
Wait and Reconnect: Allow your devices to sit unplugged for at least 30 seconds. Then, plug the modem back in and wait for the lights to stabilize. Afterward, plug in the router.
-
Reconnect on Your PC: Once both devices have fully rebooted, try connecting your Windows 10 PC to the wireless network again.
The reboot process helps establish a fresh connection between your devices and your internet service provider (ISP), which can often resolve connectivity issues.
Run the Network Troubleshooter
Windows 10 includes a built-in Network Troubleshooter that can automatically detect and fix common network problems. Here’s how to access it:
-
Open the Network & Internet Settings: Press the Windows key + I to open the Settings app, then navigate to “Network & Internet.”
-
Select “Network troubleshooter”: Under the “Change your network settings” section, click the “Network troubleshooter” link.
-
Follow the Troubleshooter Steps: The Network Troubleshooter will walk you through a series of diagnostic tests and potential fixes. Simply follow the on-screen instructions.
The troubleshooter may be able to identify and resolve issues with your Wi-Fi adapter, network drivers, IP address configuration, or other network-related problems.
Manually Reset the TCP/IP Stack
If the Network Troubleshooter doesn’t solve the issue, you can try manually resetting the TCP/IP stack on your Windows 10 device. This process can help clear any underlying network configuration problems. Here’s how:
-
Open an Administrative Command Prompt: Press the Windows key, search for “Command Prompt,” right-click the result, and select “Run as administrator.”
-
Run the Reset Commands: In the elevated command prompt, enter the following commands, pressing Enter after each one:
netsh winsock resetnetsh int ip resetipconfig /releaseipconfig /renewipconfig /flushdns
These commands will reset the Winsock catalog, reset the TCP/IP stack, release and renew the IP address, and flush the DNS resolver cache, respectively.
- Restart Your PC: After running the commands, restart your Windows 10 device to allow the changes to take effect.
This manual reset can often resolve connectivity problems caused by corrupted network settings or driver issues.
Update or Reinstall Network Adapter Drivers
Outdated or incompatible network adapter drivers can also lead to wireless connection problems. Try these steps to update or reinstall your network drivers:
-
Open Device Manager: Press the Windows key, search for “Device Manager,” and open it.
-
Locate the Network Adapter: Expand the “Network adapters” section and find the entry for your wireless network adapter.
-
Update the Driver: Right-click the network adapter and select “Update driver.” Choose the “Search automatically for updated driver software” option and follow the on-screen instructions.
If Windows can’t find an updated driver, you’ll need to visit your PC manufacturer’s website and download the latest driver for your specific model.
- Uninstall and Reinstall the Driver: As an alternative, you can try uninstalling the existing network adapter driver and allowing Windows to reinstall it. Right-click the adapter, select “Uninstall device,” and check the “Attempt to remove the driver for this device” box. Then, restart your PC and Windows will automatically install the latest compatible driver.
Updating or reinstalling the network adapter driver can resolve connection issues caused by outdated or corrupted drivers.
Check Your Home Wi-Fi Layout and Settings
The layout and configuration of your home wireless network can also impact connectivity. Consider these factors:
-
Wireless Frequency Band: Many modern routers broadcast on both the 2.4 GHz and 5 GHz frequency bands. Try connecting to the other band if you’re experiencing issues with one.
-
Router Placement: Ensure your router is centrally located and not obstructed by walls, furniture, or other physical barriers that can interfere with the wireless signal.
-
Wi-Fi Channel Interference: If you live in a dense residential area, your wireless network may be competing with neighboring networks on the same channel. Try logging into your router’s admin interface and changing the wireless channel.
-
Wi-Fi Security Settings: Make sure your wireless network is using a secure encryption protocol (WPA2 or WPA3) and that you’re entering the correct password when connecting.
-
Wireless SSID Broadcast: Confirm that your router is set to broadcast the wireless network name (SSID). If it’s not broadcasting, you’ll need to manually enter the SSID when connecting.
Addressing these Wi-Fi network layout and configuration factors can help improve the reliability and performance of your wireless connection.
Utilize Network Reset
If all the above troubleshooting steps fail to resolve your wireless connectivity issues, Windows 10’s “Network Reset” feature can be a last resort. This tool will completely reset your network adapters and settings to their default state, which can fix deeper-rooted problems.
Here’s how to use the Network Reset feature:
-
Open Network & Internet Settings: Press the Windows key + I to open the Settings app, then navigate to “Network & Internet.”
-
Select “Network reset”: Under the “Advanced network settings” section, click the “Network reset” link.
-
Confirm the Reset: On the Network Reset screen, click the “Reset now” button and confirm the action.
After the reset process completes, your Windows 10 device will restart, and all network adapters and settings will be restored to their default state. You’ll need to reconnect to your wireless network and re-enter the password, but this can often resolve chronic connectivity problems.
Keep in mind that the Network Reset feature will also remove any VPN, virtual switch, or other advanced network software you may have installed, so you’ll need to reinstall and reconfigure those as well.
Stay Connected with Confidence
By following the troubleshooting steps outlined in this comprehensive guide, you’ll be well on your way to resolving a wide range of wireless network connection problems on your Windows 10 device. Remember to methodically work through each potential solution, as the root cause of the issue can vary.
If you found this article helpful, be sure to check out other technology-focused content on the IT Fix blog. Our team of seasoned IT professionals is committed to providing practical tips, in-depth insights, and reliable solutions to help you stay connected and productive.












